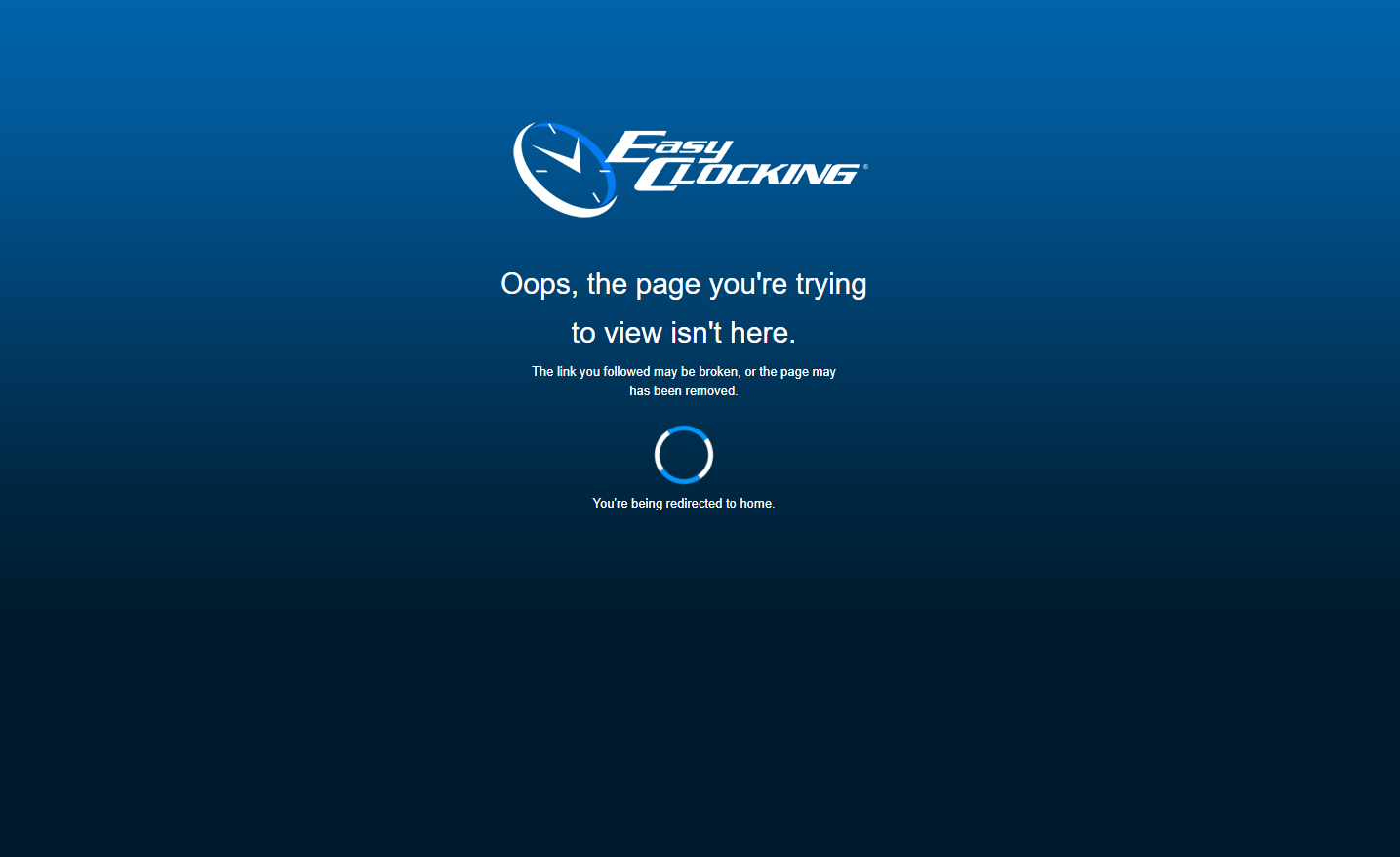Release 2.36 – Tuesday, November 6, 2018
New Features
Manager Time Log Approval
New Critical Setting. This feature was created for managers who need to have their time entries approved by an administrator before they are allotted to the employee.
Once the critical setting has been enabled, a new tab titled Log Request will appear under the Dashboard.
A new entry can be created and added directly from the options on this tab.
- Click on the Options drop-down menu
- Select + New Request
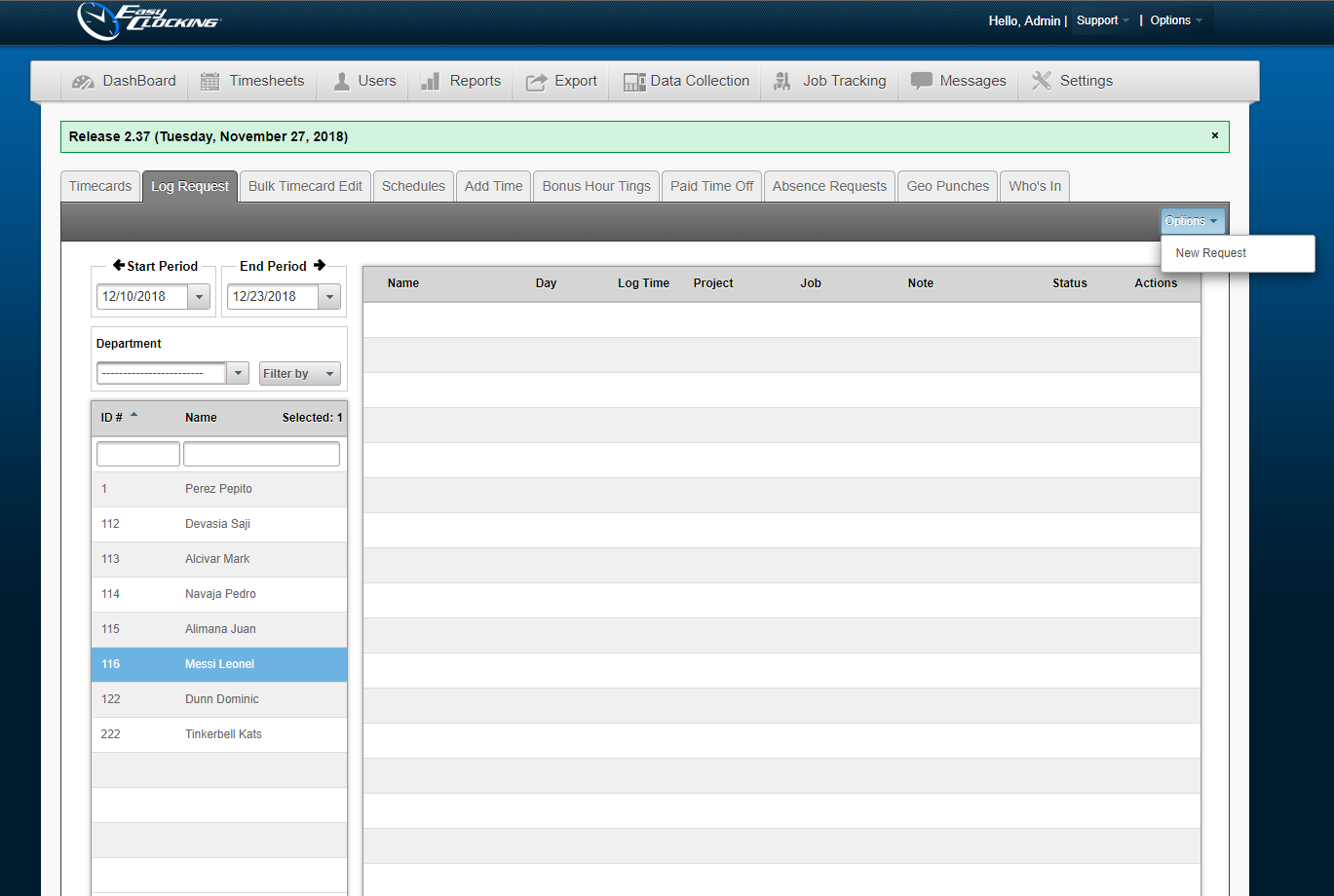
- A window, similar to our Add Time window, will appear
- Selected User
- Apply a Note
- Adjust the Time Log and select the Date
- If applicable, select a Project
- If applicable, select a Job Code
- If applicable, select the Default Job
- Select the Location (Optional)
- Click Create
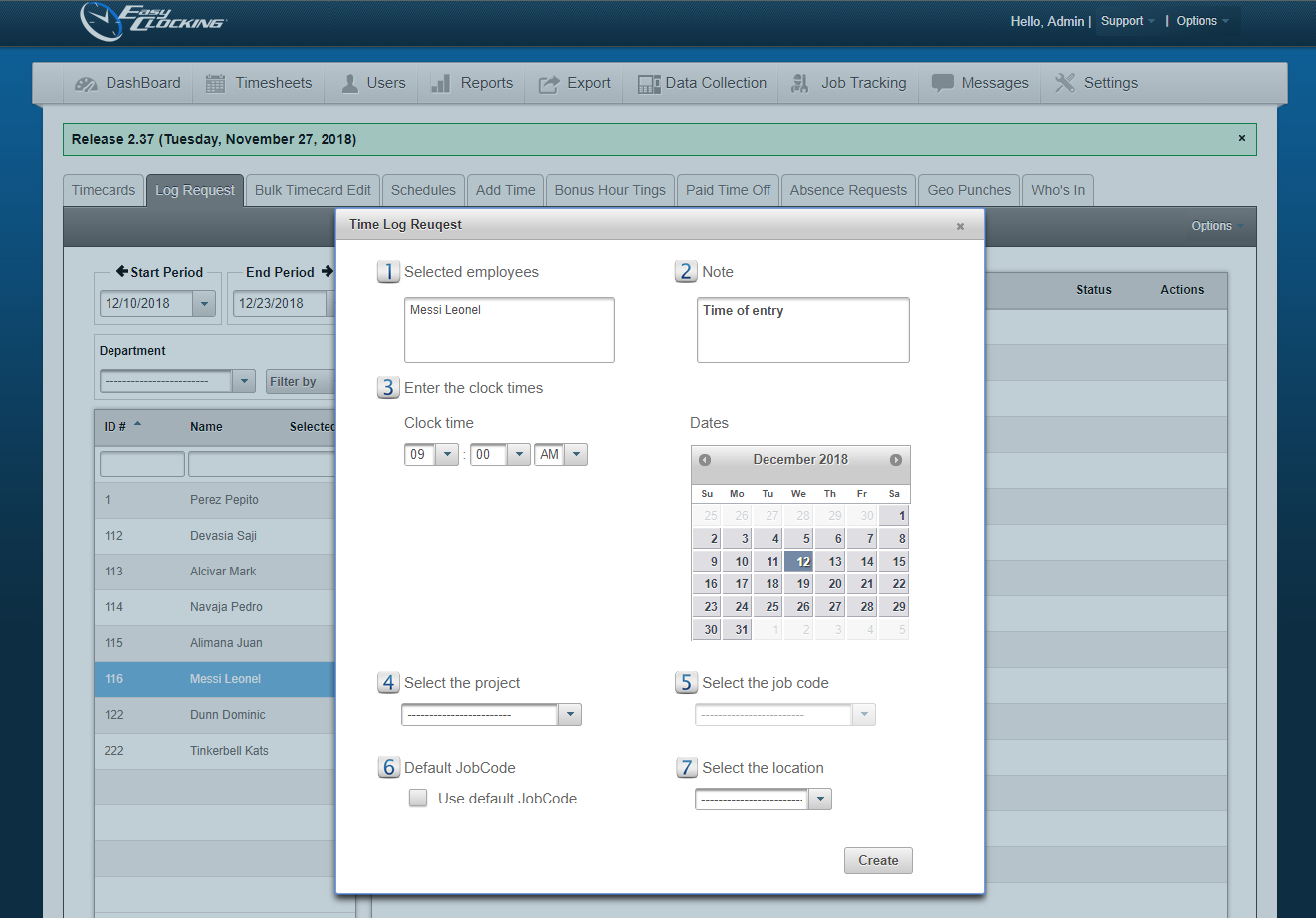
Similar to our absence request approval process, the log request will remain pending until an administrator has approved it. Admins can also disapprove a time log request.
Once approved, the time log will be added to the user’s timecard. If the entry is ever edited, it will return to a pending state and the first time log will remain on the timecard until the new log is approved by administration.
Note(s):
Managers who will be allowed to approve log-requests will need to have specific privileges enabled within their privilege group.
Enhancements
Lunch and Break Improvements
Similar to our the display on the EasyClocking Xenio, we will now include punch indicators within the employee portal and the mobile application. For example, users that have more than one lunch/break in the software will be able to indicate whether they are entering their morning break vs afternoon or lunch break. You can indicate whether you are clocking into the break or coming back from it.
Note(s):
When using the Clock in by PC option, the buttons will not become inactive upon selecting the clock in vs the clock out. If the user accidentally clocks in twice, back-to-back, management will need to review the user’s timecard.
When attempting to clock in/out outside of the lapsed lunch time, the system will prompt the user with a message will notify the user is outside of the time range.
Add a Not Found page
When Users access a non-existent URL, a new page will load notifying the User that the link is incorrect. They will then be redirected to the EasyClocking Home page.