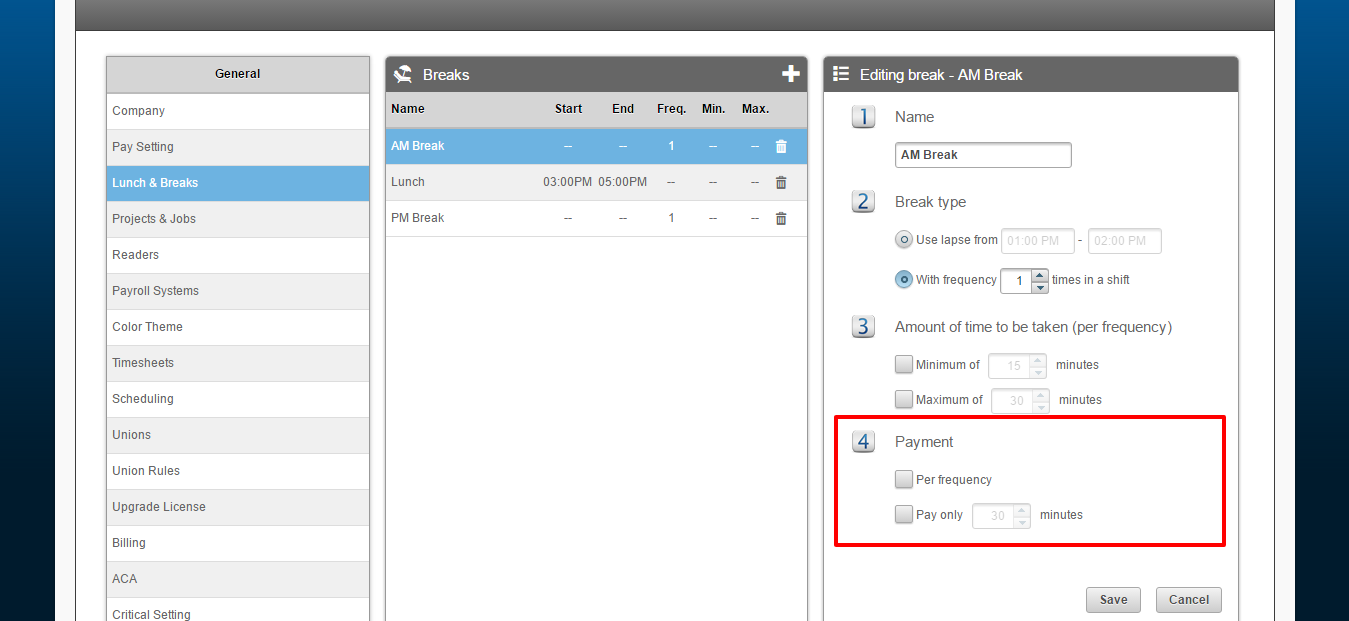Release 2.22 – Wednesday, February 22, 2017
Paid Break After Worked Hours
Customers will now be able to specify the amount of time that is to be paid for lunch/break AFTER the employee has worked a certain amount of hours. This time can be set up in the pay class.
To set up a pay class with paid lunch, complete the following steps:
1. Access the SETTINGS of the software
2. Click on PAY CLASS
3. Select the Pay Class on the left-hand side and select LUNCH & BREAKS
4. Adjust setting for amount of time to be paid and after how many worked hours the employee should be paid and click SAVE
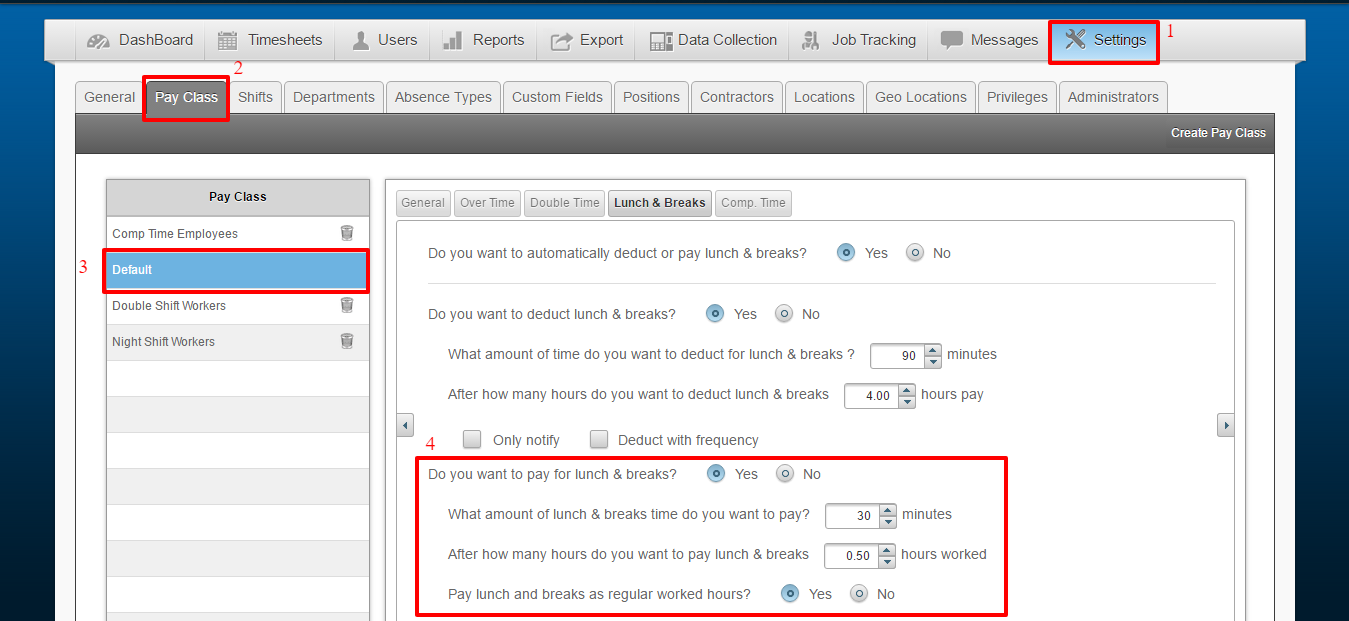
Comp Cash Out
Comp Cash Out is a new feature for companies that will be using Compensatory Time. Comp Time is generated from Over Time on the time card. The Admin has the ability to move hours from OT over to Comp Time so employees can use this time. This new feature will allow employees to be paid for unused Comp Time.Comp time will now be able to be cashed out, this setting can be adjusted at the pay class level. In order to use the Comp Cash Out feature, first you make sure you have Compensatory Time enabled. Please see Pay Settings to enable Comp Time for your company. Once enabled, follow these steps to ensure your employees are able to cash out any unused Comp Time: 1. Go to SETTINGS 2. Click on PAY CLASS 3. Select the Pay Class you will be enabling Cash Comp Out for 4. Go to the COMP TIME tab 5. Select YES for the question Enable Comp Cash Out? and Click SAVE 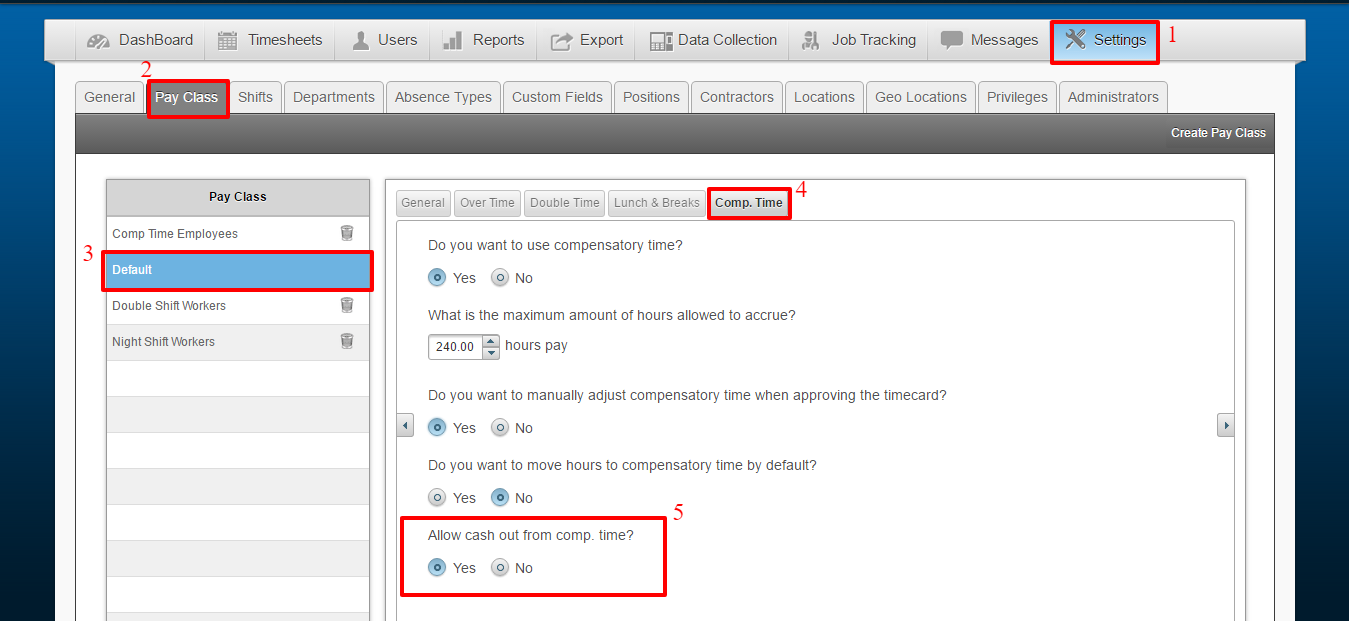
Disable Balance on Non-Accruing Absence Types
Each absence type will now have the option to specify if it will be used to accrue hours. If the absence type is set up to not accrue hours (i.e. Holiday, Jury Duty, Bereavement, etc.) it will disable the visibility of the balance, to not show negative balances if absences are created using one of those absence types.
To disable the balances on these Absence Types, follow these steps:
1. Go to SETTINGS
2. Click on ABSENCE TYPES
3. Select the Absence Type you would like disable the balance for
4. Unselect the checkbox for Allow to Accrue and click SAVE
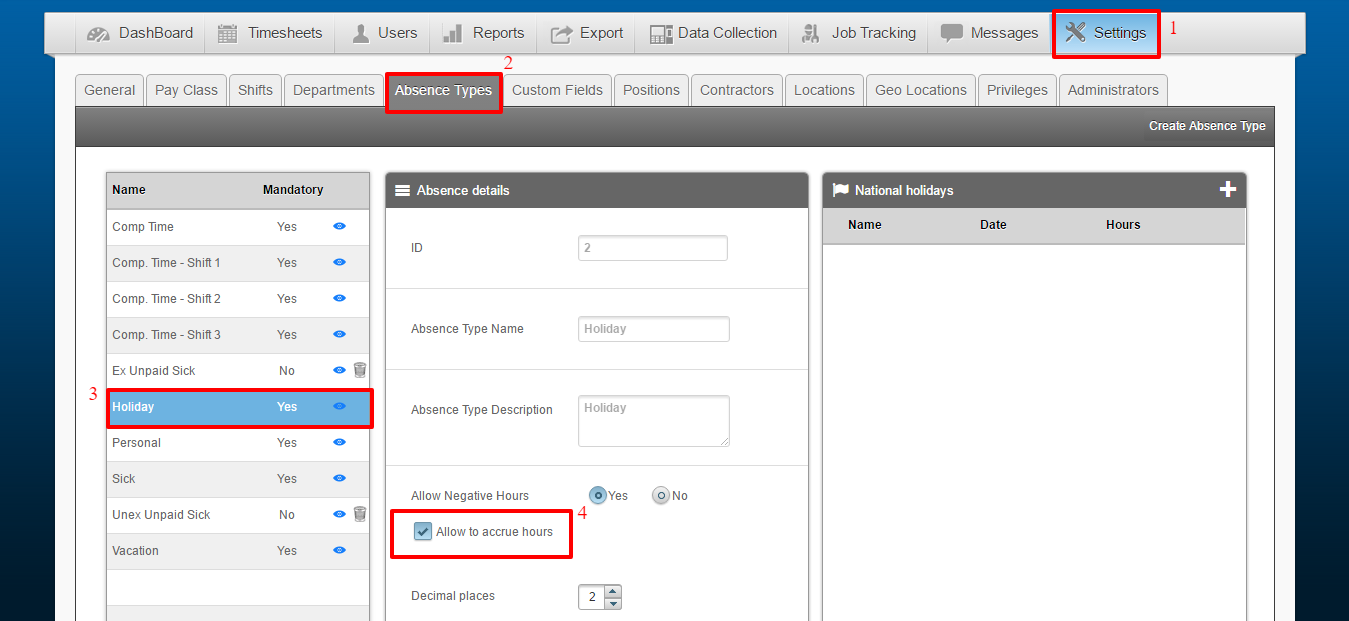
Accruals from Vacation, Sick, Personal, Holiday, and Comp Time
Absence hours were previously only accrued on Regular, Overtime, and Double Time hours. Easy Clocking has now added the options to accrue on all of the Default Easy Clocking Absence Types (i.e. Vacation, Holiday, Sick, Personal and Comp Time) These new options can now be selected when setting up and accrual rule (as seen below). To set up an accrual rule please visit our Setting Up Accrual Rules page. 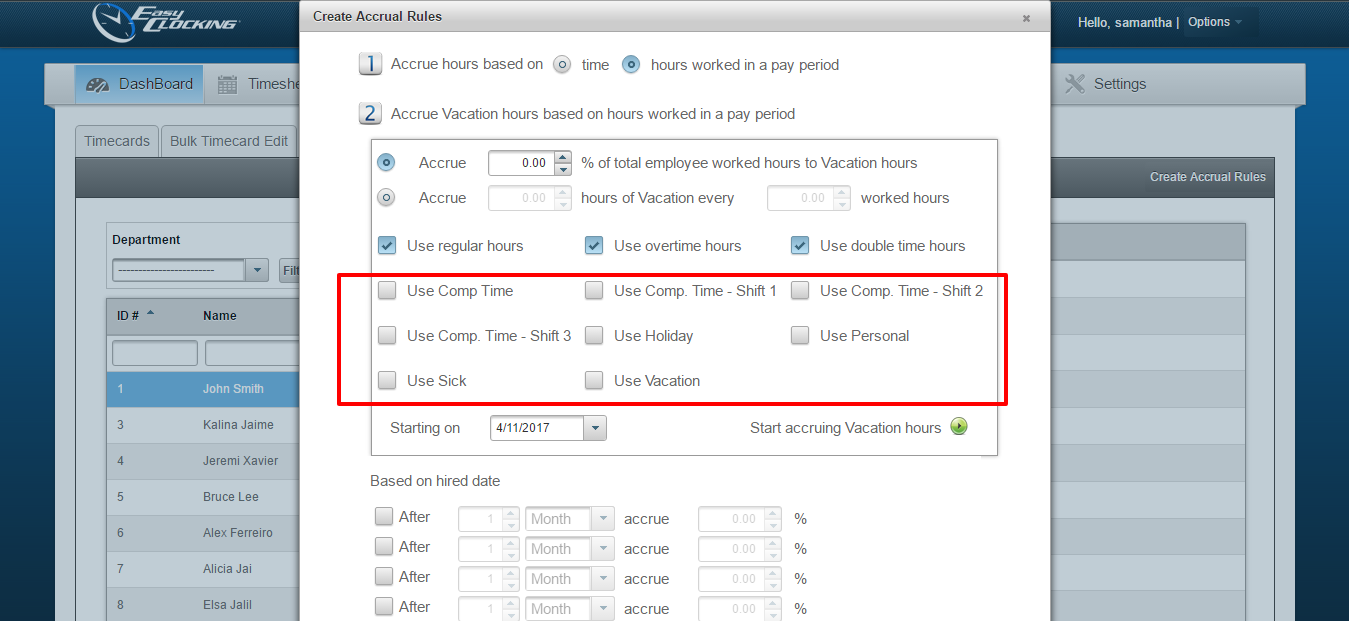
Show Original Punches – Employee Portal
The “Show Original Punches” on time cards functionality has been extended to the Employee Portal. 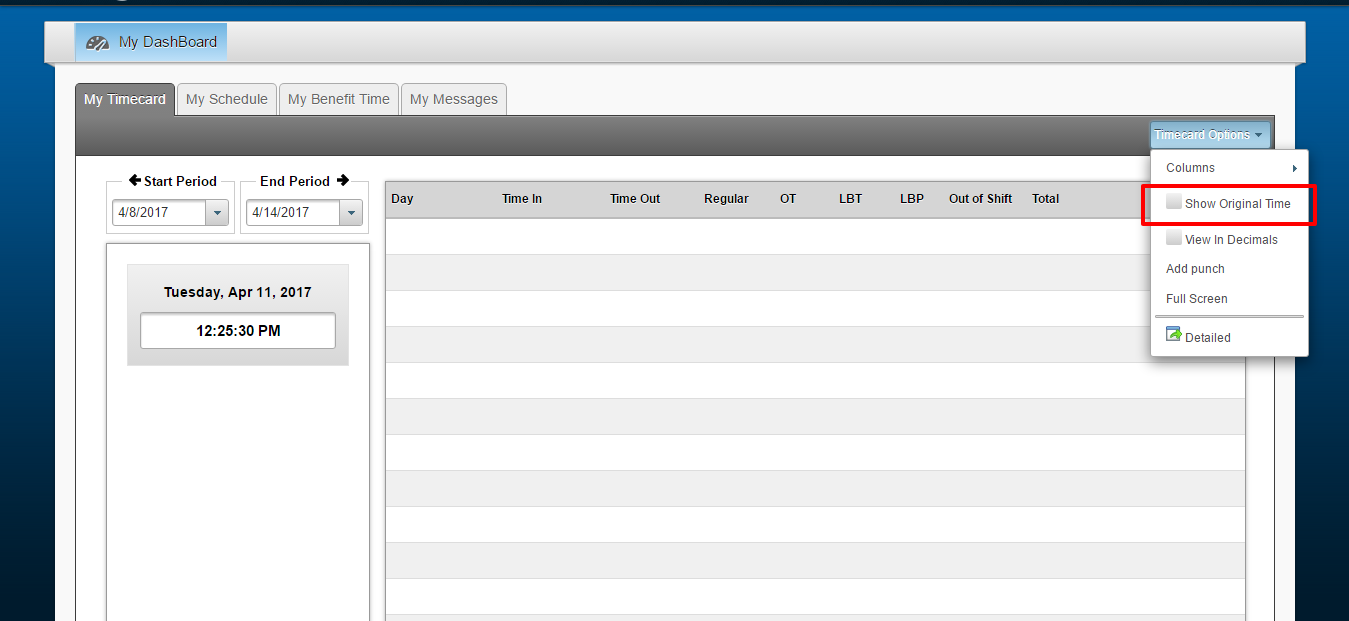
Pay Frequency Breaks
Companies using Frequency breaks will now be able to specify if the frequency breaks will be paid per day (total) or per frequency (each break). To set up a frequency break, please visit our Fixed Lunch & Breaks page.