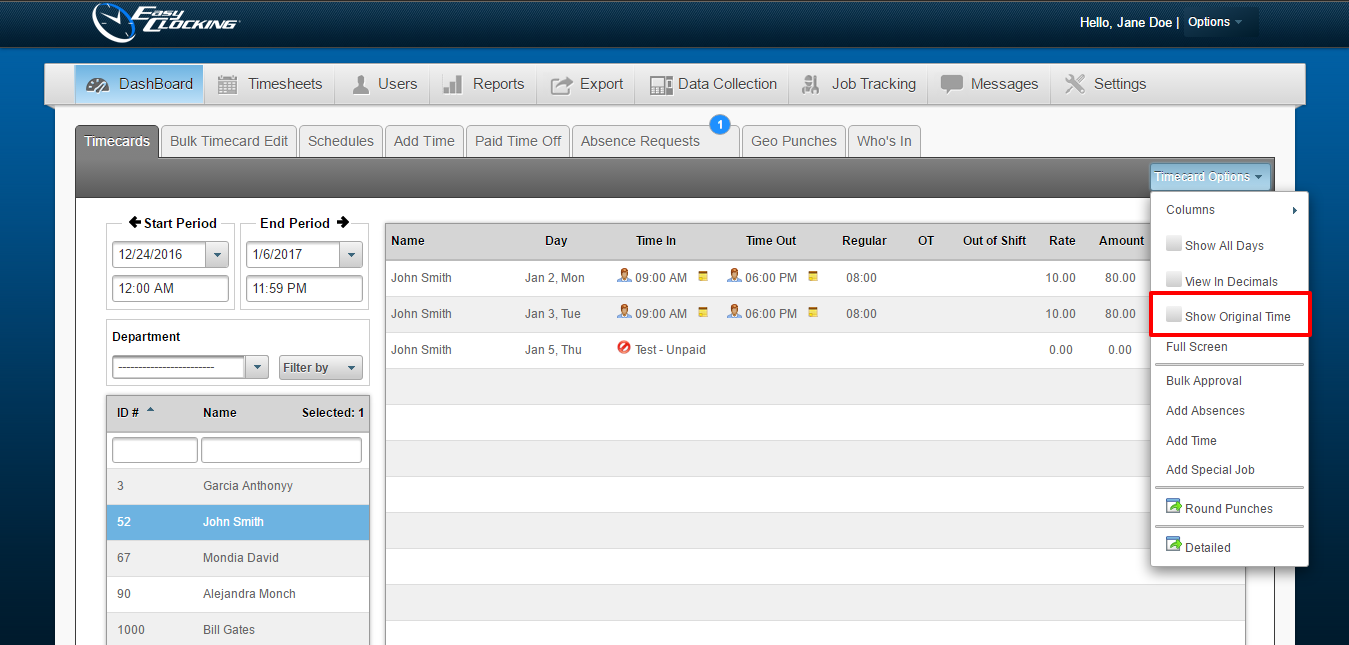Release 2.21 – Friday, January 6, 2017
Employee Notes
Employees with access to the employee portal will now be able to attach notes to certain punches on their time cards – without the requirement option of Manage Own Time card. These notes can be viewed by the administrator on the administrative portal.
As seen below, employees will view an orange colored notepad icon next to each punch; where they will be able to submit and edit their own notes for each punch.
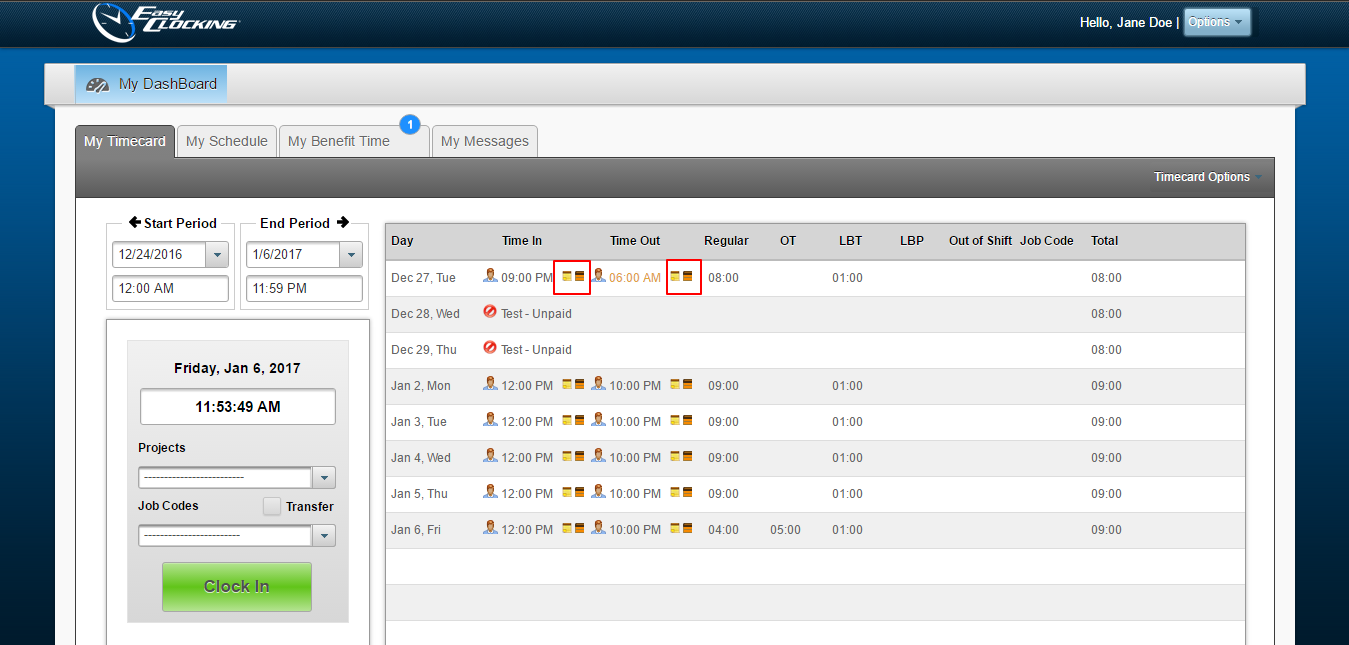
Lunch Auto-Deduction with Frequency
Administrators will be able to create an automatic lunch deduction with a daily frequency, based on the amount of hours worked.
Shown in example below, the Default pay class is set up to automatically deduct 60 minutes after every 4 WORKED hours. By selecting the option for with frequency, the time card will deduct 60 minutes for every 4 hours worked.
To set up a lunch deduction with frequency, the following steps must be completed:
1. Access the SETTINGS
2. Click on PAY CLASS
3. Select the pay class that will be adjusted & select LUNCH & BREAKS
4. Select the options for the lunch deduction and ensure DEDUCT WITH FREQUENCY is selected
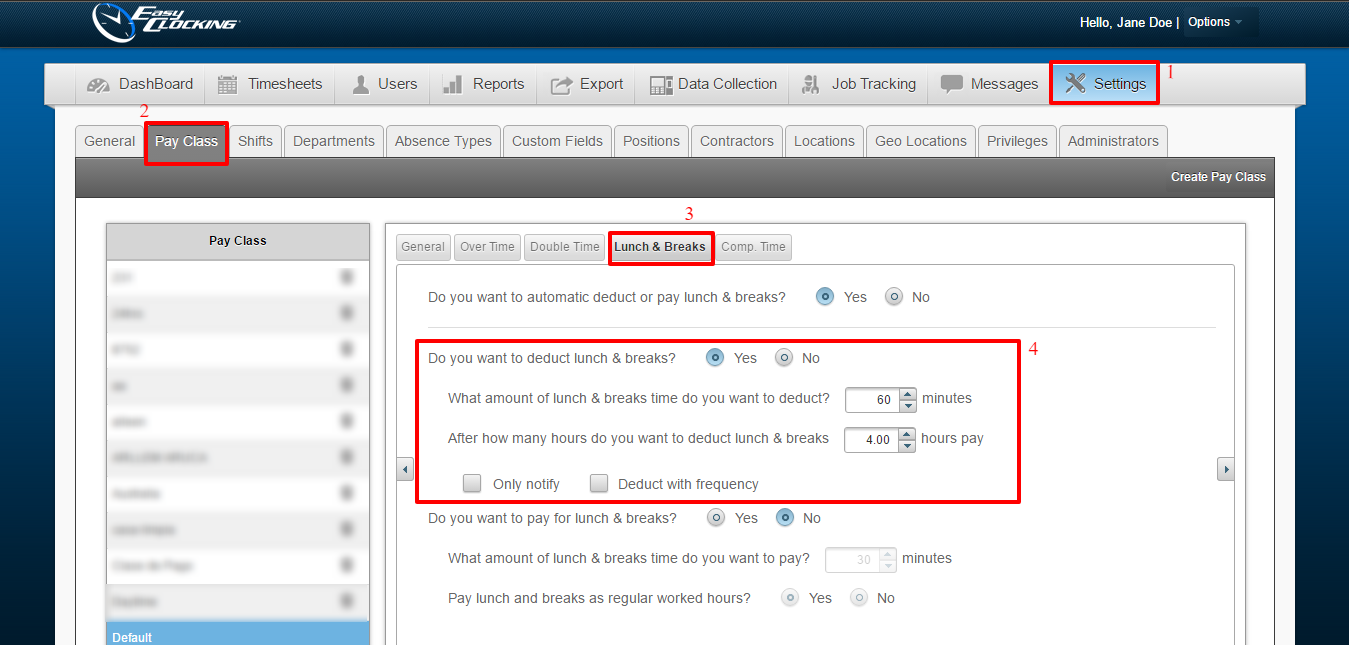
as seen on a time card:
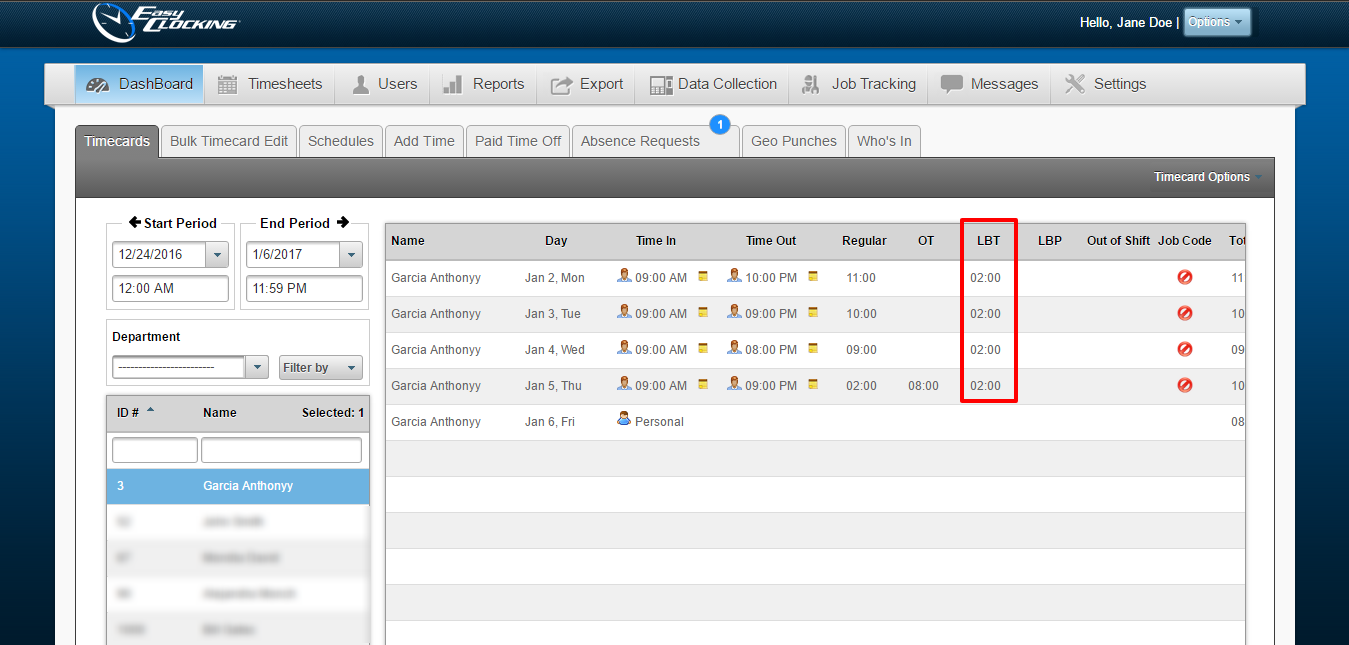
Unpaid Absences
Absences can now be classified as Paid or Unpaid in the absence type settings. Once an absence has been classified as Unpaid and is added to an employee’s time card, those absence hours will recorded on the time card, but not be paid for.
To classify an absence type as Unpaid, complete the following steps:
1. Access the SETTINGS
2. Click on ABSENCE TYPES
3. Select the absence type that will be adjusted, or create a new absence type
4. After filling in the basic information for the absence type, either select YES or NO for the “pay absence” option
5. SAVE
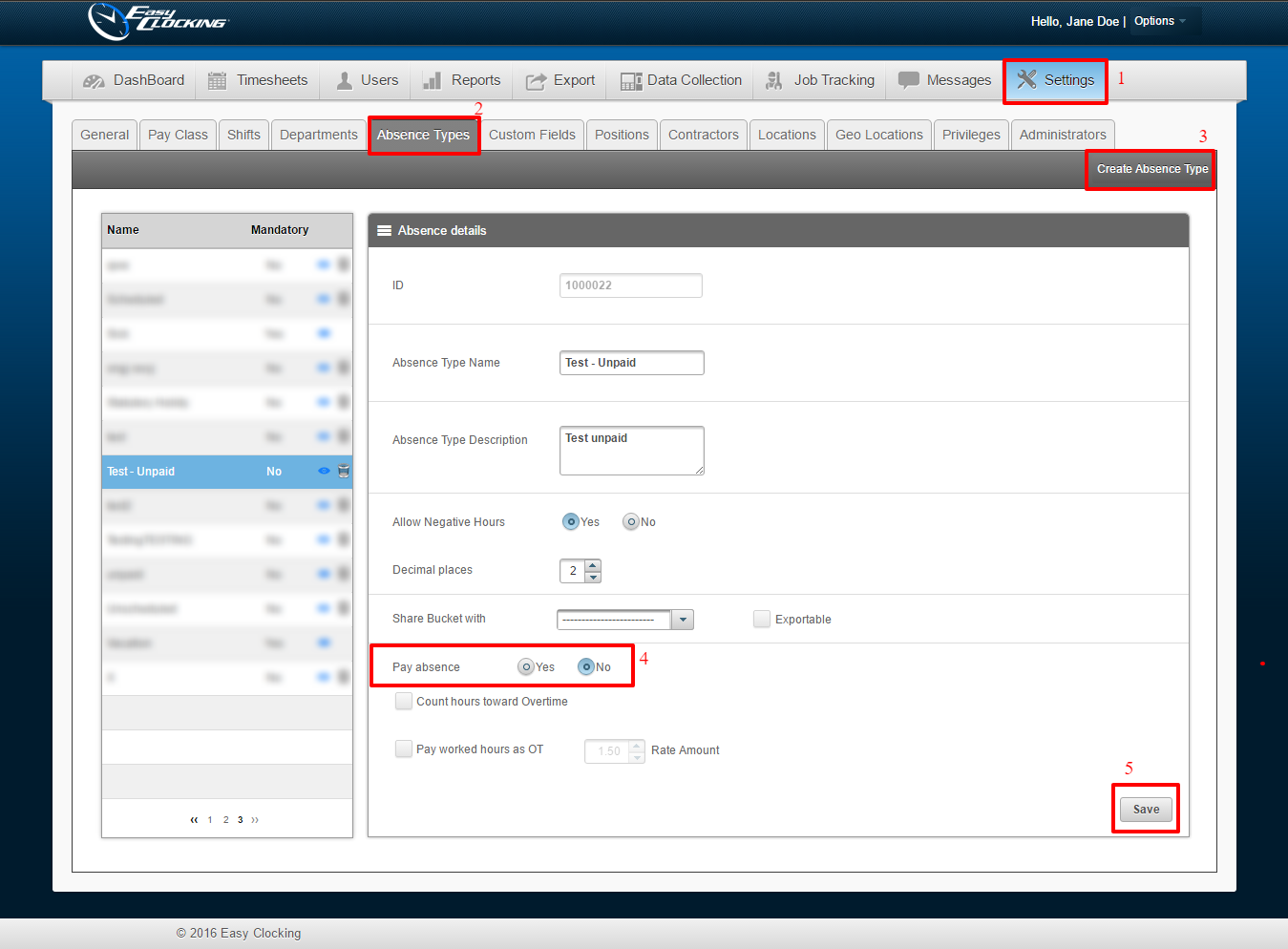
As seen on a time card:
The employee is being calculated for 8 hours of Unpaid time off. However, as can be seen in the RATE and AMOUNT column, it is set to 0.
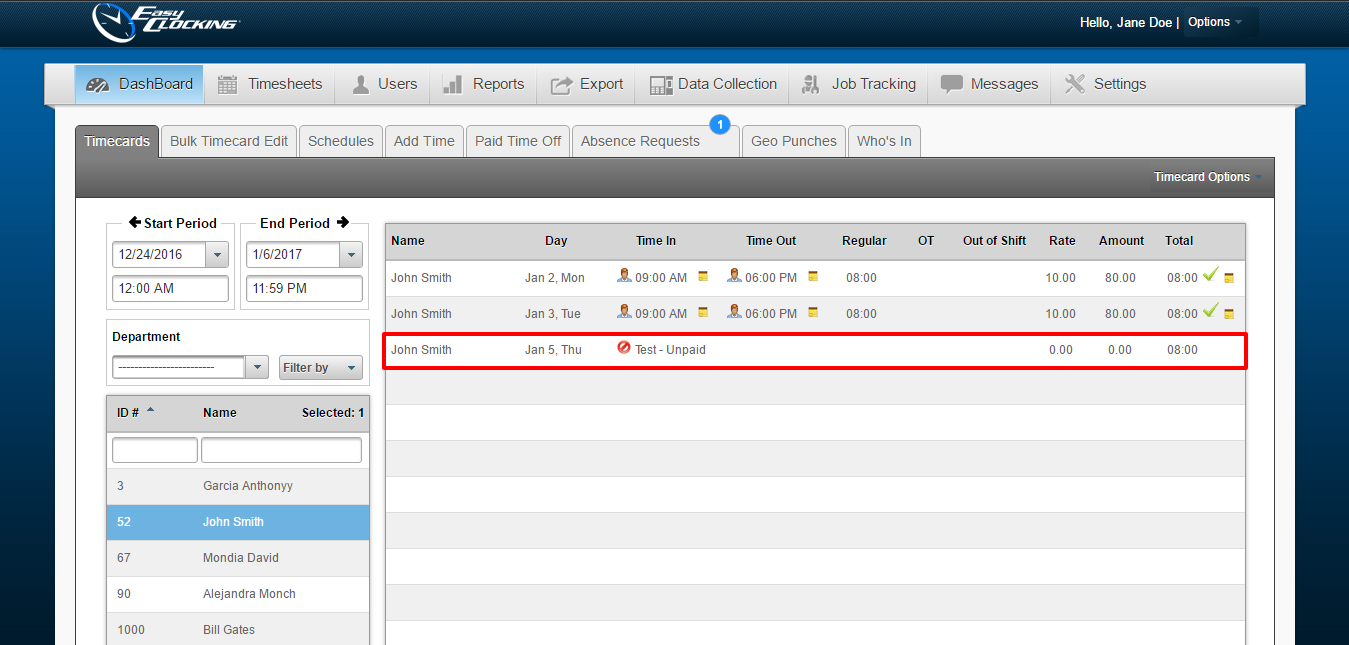
Union Rules – Double Time
Companies using Union Rules will now be able to calculate/pay double time for the shifts their employees work. As seen below, a new option has been enabled (#4) to set up Double Time rules.
In order to set up Double Time rules for a Union, follow these steps:
1. Access SETTINGS
2. Select UNION RULES
3. Select the rule to adjust or create a new union rule
4. The third icon available will allow you set up the Double Time rule
5. Click SAVE
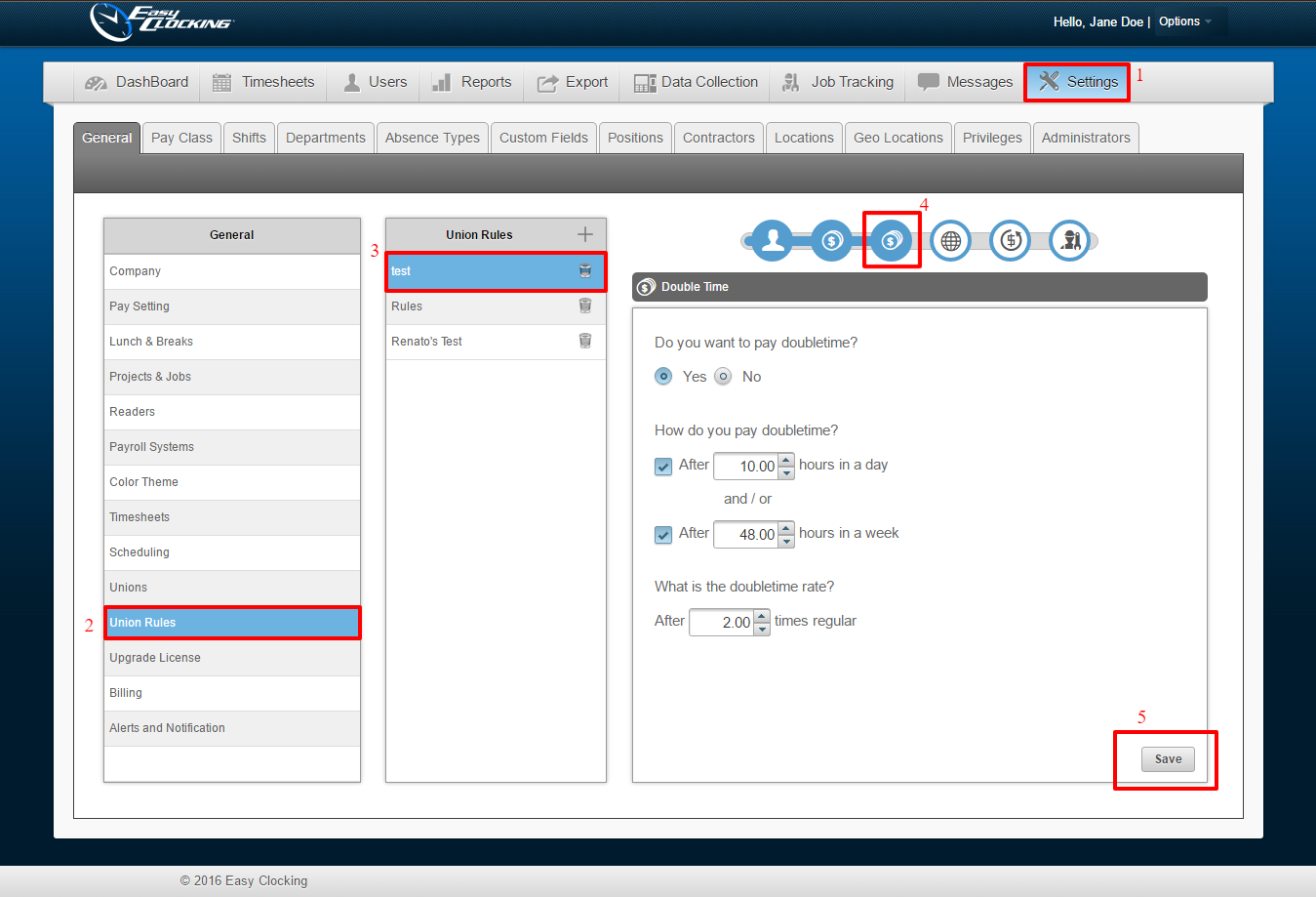
Union Rules – Minimum Hours for Shift Differential
Companies using union rules will be able to set up a rule for minimum of hours worked per shift before an employee can qualify for the shift differential of each of those shifts.
In order to set up minimum for shift differential, complete the following steps:
1. Access the SETTINGS
2. Select UNION RULES
3. Select the union rule to adjust or create a new union rule.
4. The last icon available is for SHIFT DIFFERENTIALS – from this screen you will be able to adjust the minimum hours
5. Enter the minimum hours each employee is required to work in the shift in order to receive the shift differential
6. Click SAVE
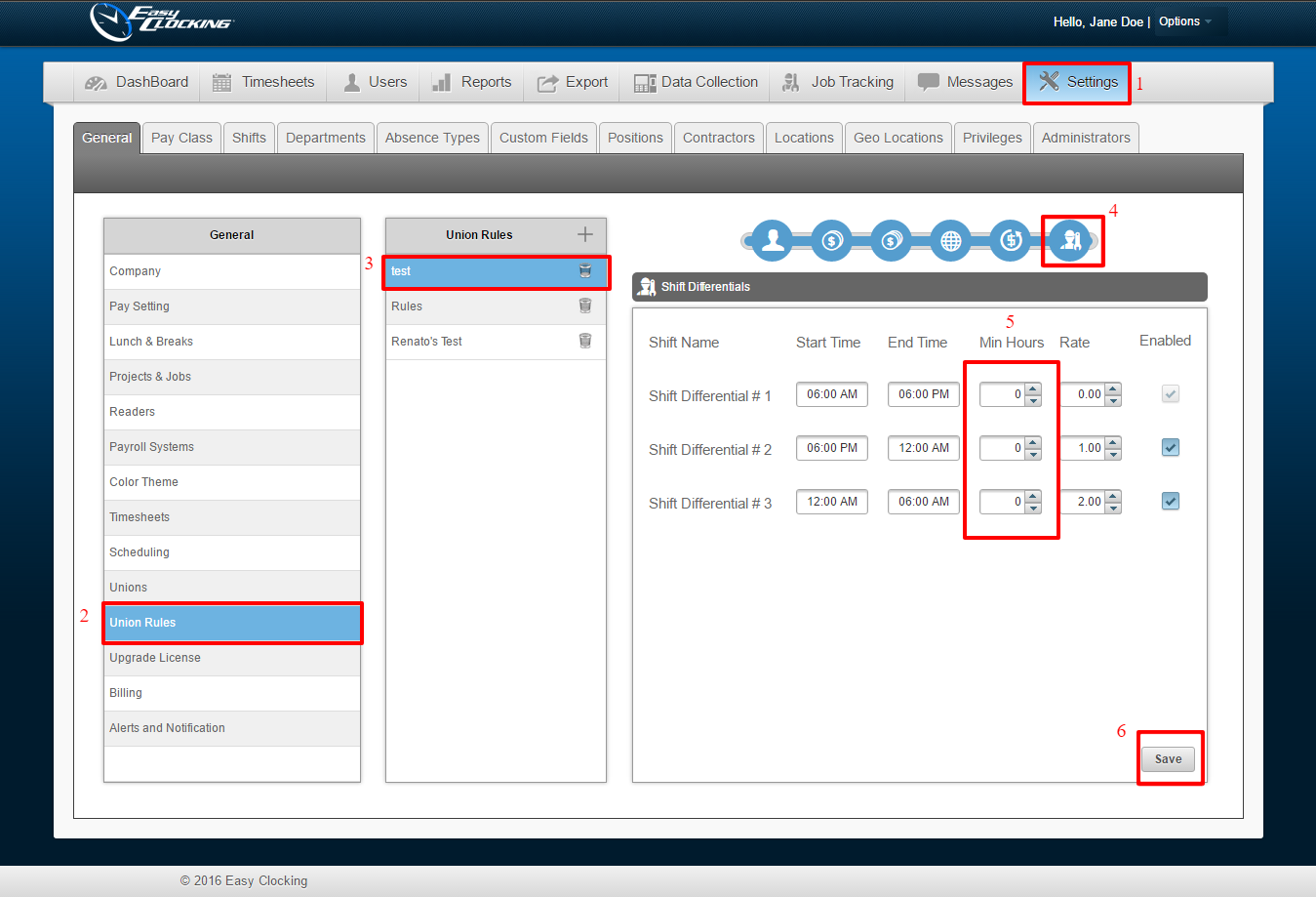
Show Original Time on Time Card
There is a new option under Time Card Options which will allow to toggle between rounded and original punches on the time card. This new option is available under the TIME CARD OPTIONS and is compatible with both automatic and manual rounding.