 Tech Support Bible
Tech Support Bible 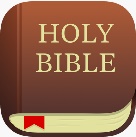
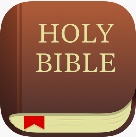
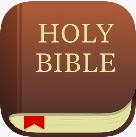
 EC 50
EC 50  EC 200
EC 200  EC 500
EC 500  EC 700
EC 700
EC Clock Offline (TAH)
- Check Clock Status online & delete all pending commands (if any)
- Please Restart the Clock
- Menu>Settings>Set IP>Use DHCP
- Is Use DHCP set to Yes/No?
- If No: Did you assign a static IP?
If Yes: Continue.
If No: Set Use DHCP to Yes.
- If Yes: Menu>Settings>Set IP>Host PC Settings
- 204.011.236.132 Port: 80 xenio 443
- 204.011.236.181 Port: 5010 xenio 5011
- Check Connection status and mac address Menu>Settings>Set IP>WiFi>Link Information
- Connected, Disconnected, or Limited?
- If limited: Confirm correct password or restart router
- Connected, Disconnected, or Limited?
- Using Wifi or Ethernet?
- If Wifi: Menu>Settings>Set IP> WiFi>Use WiFi: Set to Yes
- Now Connect to WiFi: Menu>Settings>Set IP>WiFi>Search WiFi Hub>Select Desired WiFi Network> Use T9 (refer to phone keypad) to enter password.
- If Ethernet: Menu>Settings>Set IP> WiFi>Use WiFi: Set to No
- Menu>Settings>Set IP> WiFi> Link Information
- If connected: Try b (or a)
If Limited Connectivity (incorrect password? WiFi Working)
If Disconnected: Menu>Settings>Advanced>Restore Factory Settings (Confirm? Yes)
- Once Factory Restored, Re-do steps 6,7,8.
- Have customer try mobile hotspot (google it for their phone)
- Are you using a Ubiquiti AP access point by chance? If yes: Set up a generic router just for the clock. (or ethernet cable)
- Ask Samir then RMA IT (Return Merchandise Authorization). Verify customer name, email, and serial # for the RMA dept.
 Xenio 50
Xenio 50  Xenio 500
Xenio 500 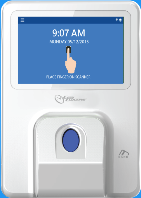 Xenio 700
Xenio 700
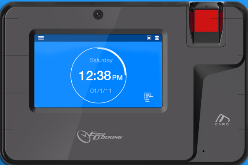 Xenio 200
Xenio 200  Xenio 250
Xenio 250  Xenio M200
Xenio M200
Xenio Clock Offline (TAH) [hosted] (For All Xenio Models)
- Check Clock Status online & delete all pending commands, remove restrictions and check for DV Test.
- IF DV Test >
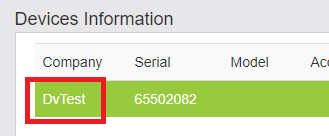 >
> 
- IF DV Test >
- Please Restart the Clock
- Look at the Top Right of the User Interface. How many x’s do you see?
- If Wifi: Make sure WiFi is Enabled (Menu>WiFi>Turn Switch at the top to On)
- Menu>WiFi>Select the WiFi Network (Confirm they are using the CORRECT WiFi network for their business/operation.)
- Menu>Host PC Setting> Verify Correct IP
- 204.11.236.132 Port: 443
- 204.11.236.181 Port: 5011
- If database x. Do you know if there is a firewall?
- Ask for an IT – if router is provided by a service provider, tell them to call their isp.
Time Logix Clock Offline (TAH) [hosted]  (TL120)
(TL120)
- Please Restart the Clock
- Menu>Settings>Set IP>Wifi>Search Wifi Hub>Select the WiFi for business or operation
- Press OK then use T9 to input password
- Menu>Settings>Set IP>Wifi>Link Information (last option bottom of the list)
- Disconnected, Connected, or Limited Connection?
- If limited: Confirm correct password or restart router
- Disconnected, Connected, or Limited Connection?
- Menu>Settings>Set IP>TCP/IP Settings>Use DHCP
- Is Use DHCP set to Yes/No?
- If No: Did you assign a static IP?
If Yes: Continue.
If No: Set Use DHCP to Yes.
- Menu>Settings>Set IP>Host PC Setting
*Host PC IP Addr
-
- 204.011.236.132 Port: 80
- 204.011.236.181 Port: 5010
- Menu>Settings>Advanced>Restore Factory Settings (middle of the options)
*Are you sure to load default? Select Yes
- Once Factory Restored, Re-do steps 6,7,8.
- Have customer try mobile hotspot (google it for their phone)
- Are you using a Ubiquiti AP access point by chance? If yes: Set up a generic router just for the clock. (or ethernet cable)
- Ask Samir then RMA IT (Return Merchandise Authorization). Verify customer name, email, and serial # for the RMA dept.
Clock Offline (TAI) [installed software]
- Remote in: Easyclocking.com>Support>Remote Assistance> download Support.exe
- Ask for ID # provided. Password: 0517
- Press Start

- Check to make sure services are running properly
- For Xenio: 2 Services: = Rabbit MQ, Real Time Service
- For EC Clock: 1 Service: Real Time Service
- Right click and start or restart services (in order)
- Open CMD prompt (to monitor the clock)
- Type: netstat -nao | find “5010” For Ec
- Type: netstat -nao | find “5011” For Xenio
- Follow TAH online Instructions (except for host pc settings)
- cmd> type ipconfig> write down IPV4 Address (EC Clock port = 5010| Xenio port = 5011)
EC Clock and Time Logix “Log Full” Error Fix
- Make Sure clock is online (refer to EC clock or Timelogix clock offline)
- Verify Punches are up to date
- Menu>Info>Memory>(Search for var Full)
- Menu>Settings>Advanced>Clear all logs (for var full)
Xenio Driver Error
- Users>Biometric Data>Download Driver
- Check if Driver is installed (driver per PC)
- Call Customer
- Remote In
- Install Websensor Connector Xenio – Run as Admin
- Go to Device Manager – look for device with yellow triangle
- Right click driver – point to platform folder x86 for 32 bit windows|x64 for 64 bit Windows
Location Issue
Example: Needs 2 locations for 2 clocks
- Settings>Locations>Create Company Location
- Devices>Timeclocks [should see 2 clocks, 2 different locations]
- Multiple attempts to punch Xenio None, Very High, High, Medium, Low, Very Low
- Go to the clock
- Menu>Settings>about Device (towards the bottom of the list)
- Where it says app version – what does it say at the end?
- Menu>Settings>Fingerprint Settings
- None, Very High, High, Medium, Low, Very Low
- Spoof Score Enrollment =?
- Change setting to accommodate
Printing Issues
- Use Google Chrome

- Open Chrome and Press the F12 key
- Right click the refresh icon
 (top right of the screen), Select Empty Cache and Hard Reload
(top right of the screen), Select Empty Cache and Hard Reload - Go to the reports tab and select all of your metrics
- Before clicking on view click on report settings
- Bottom of pop up window click export to pdf
- A pdf file should download – opens outside of the Easy Clocking software
- Print from the external software
Captive Portal Issue
- Hard wire it (ethernet cable)
- Use a different wifi (guest network or anything else open)
- Install an alternative router for the Time Clock
Clock is frozen/not working at all
- Try a different wall outlet
Fingerprint scan error due to new clocks
Got 2 new xenios to replace EC clocks.
Called customer. If they want to keep old clocks only the PIN data works among all clocks.
Told Kevin to delete old EC prints from the database
Refresh customer prints on the line: Users>Clocking permissions, select clocks, click trashcan, click save, click arrow to reassign clocks, click save.
Have user test fingerprint scan
Emptied user enrollment and re-assigned users for ALL users to globally apply the fix.
Firewall Issues
- Check host PC settings on the clock (must match the ones we provide)
- Make an exception on the firewall for the port numbers and destination IP addresses so the clock can connect to the network
- Could be a conflict of IP address (this is for IT personnel or smart cookies only)
- Reserve IP’s in your network
- Assign 1 to each clock
- Forget the network on the clock
- Set DHCP to static
- Enter static IP
Schedules Module
- physically restrict the punch-in time
- pay only for shift time as an option
- also manually approve time outside of the shift
- additional rule: doesn’t let them clock in until a certain time
Ec clock fingerprint scanner light off
(Sometimes motion detector goes bad, this fix keeps the scanner always on and ready to read fingerprints)
If admin locked – Find an admin in the software with a pin number
Provide customer with empl ID number followed by pin number to access clock
- press menu, 0, enter id #, enter pin #, this should unlock the clock
Menu>settings>advanced>use touch sensor – no
*this will keep the light permanently on
Have customer restart the clock
Proximity Card issues
Card Reads: “Not Authorized”
-Clocking permissions
Menu>user>type in user ID> press ok> authentication – choose card with the arrows – scan the card
Projects and jobs bug
When you go into the user tab> jobs tab> if emp project name (all projects) IT’S A BUG
Unassign and reassign all projects and jobs back to the users effected.
Timecard issues
“Invalid date(s). Please, choose the date(s) in the current or previous pay period.”
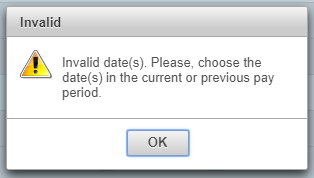
Workaround for changing previous timecard punches
Settings>Pay Setting>Pay period frequency (set to monthly)
Make changes to the timecard, then change the pay period frequency back to the original settings.
Access level issues
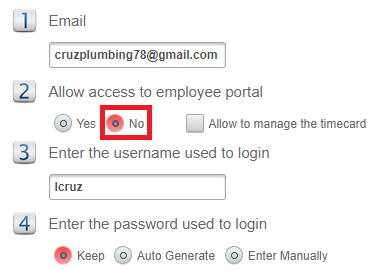
If Allow access to employee portal is set to “no”, employee info will not be saved, even if the save option is selected. This information is used to provide access to the software to employees by an admin.
USB Fingerprint Reader/Card Reader Driver Issue (Install)
1.  > Search “Services”. Look for Websensorconnector. Check if running. Remove if necessary.
> Search “Services”. Look for Websensorconnector. Check if running. Remove if necessary.
2. Easy Clocking Software>Settings>General>Readers>Select Scanner Type ![]()
3. Users>Biometric Data>Select an Employee> Click a Fingerprint Button>Capture> “Driver not found” Download Driver> click file> extract to desktop.
4. Run installer as admin >next-next-next>=Websensorconnector>complete
5. Right click  > System> Check windows version (x84 or x64)
> System> Check windows version (x84 or x64)
6. Right click  > device manager> look for
> device manager> look for  for non-installed device
for non-installed device
7. Right click that device >update file>browse for Websensor driver>platform> select x64 or x84 version.
8. Clear cookies and cache.
9. Light should come back on (on the fingerprint scanner)
Recover missing punches via USB for Xenio
Menu>Settings>Export to USB>All Logs
Easyclocking software> Data collection> USB Upload> Find USB and select ALOG
“Punches uploaded successfully”
Go to Dashboard and confirm uploaded times for users. Look for this icon ![]()
Time clock says “Previously verified” when punching
Menu>Verification Settings> Previously Verified (check the number and set to 5 for testing)
Menu>Verification Results>User Information> Apply (For testing)
Menu>Verification Results> Punch Restriction disabled (For testing)
Could be a static charge effecting the clock, try a grounded outlet.
Restart clock, unassign and reassign all users.
*revert original settings for the user*
App Bad Behavior error message
Update SecureID App Version
Clear DB
Re-enroll all users
RMA Template
Name | phone # | Email |
Serial #
Error Description & Troubleshooting Summary
- Exhaust all known troubleshooting methods & specify that all steps were taken
3rd (day) Voicemail attempt Email template
Subject: Dear ##CUSTOMER NAME##,
We are sending you this email notice to advise you that the Technical Support Team has attempted to contact you at ##PHONE NUMBER##, more than once but we were unsuccessful in doing so. Please give us a call at (888) 783-1493 and provide the representative with the ticket ##TICKET NUMBER## or provide us with an alternative phone number.
Best Regards,
Export Guide (this is just the beginning)
Quickbooks
1. Confirm name formatting (first last or last first)
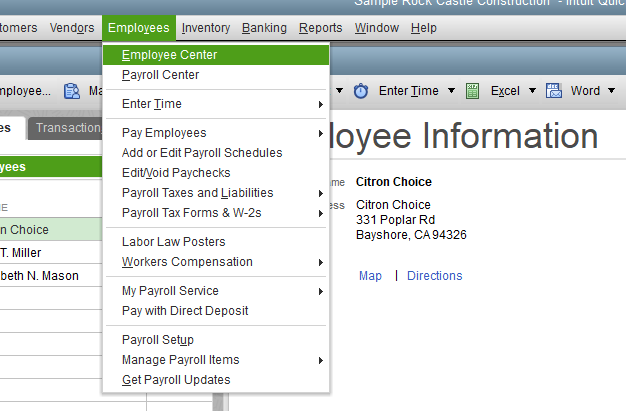
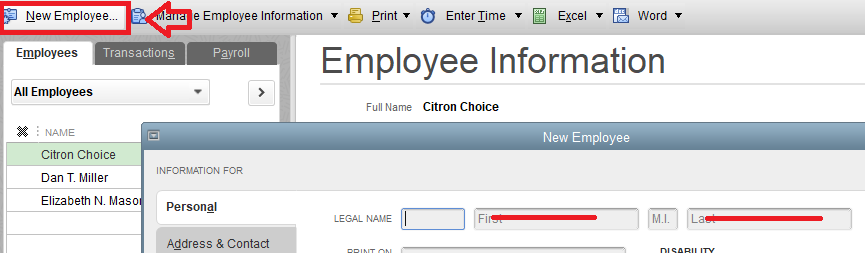
2. Match Payroll Items
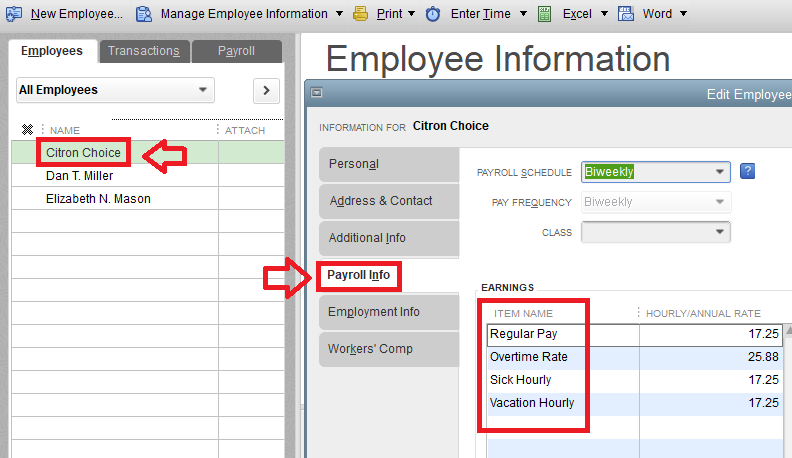
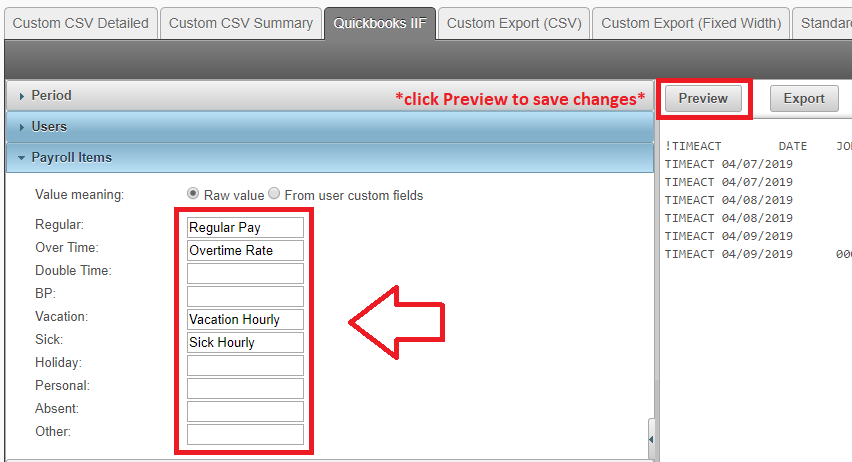
3. Import IFF File
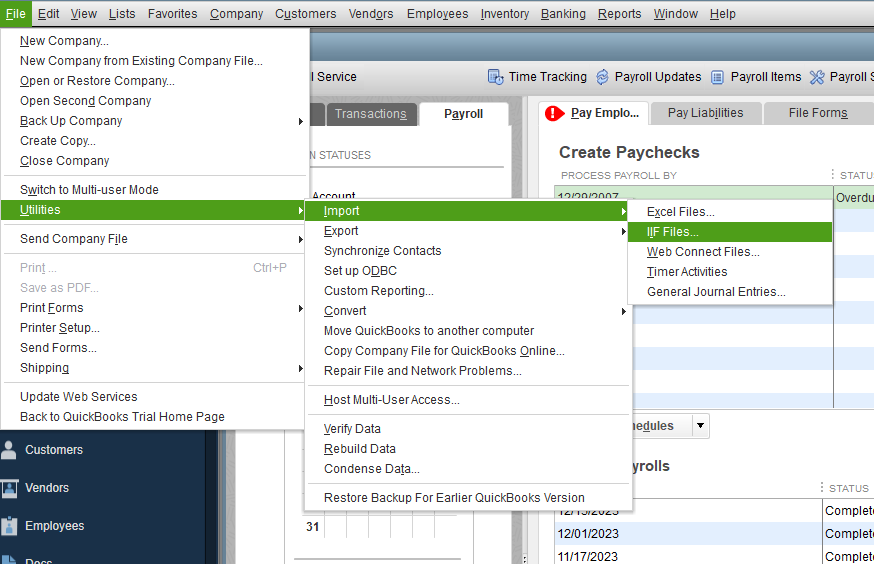
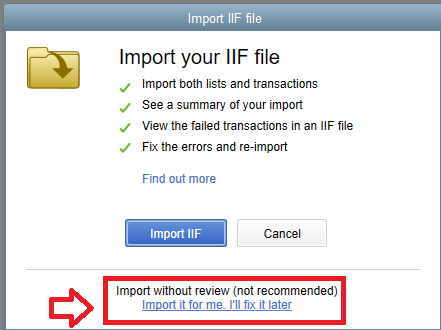 Recommended option – Oscar
Recommended option – Oscar
4. Find example employee on QB
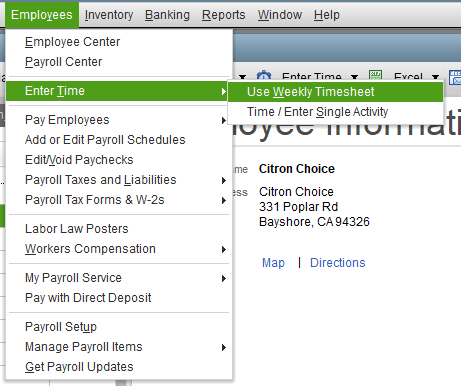
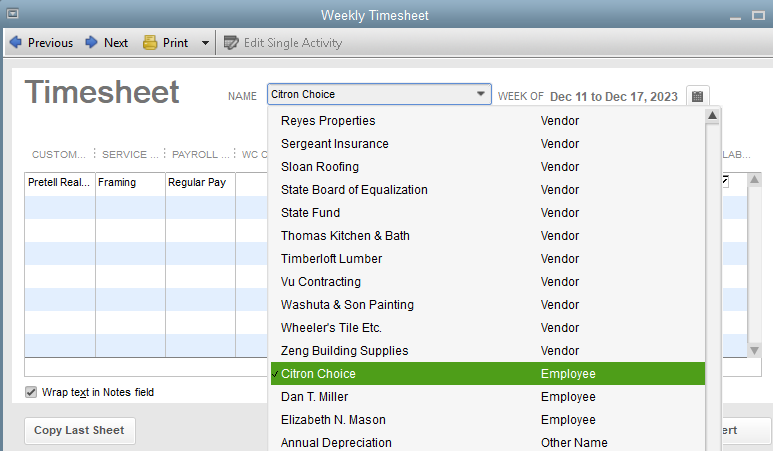
5. Confirm data is accurate in the fields
6. Create custom fields (for example, salary)
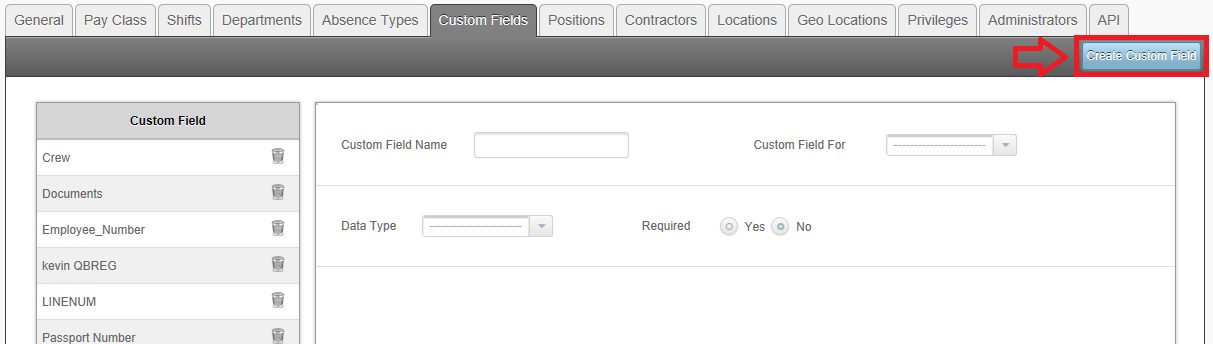
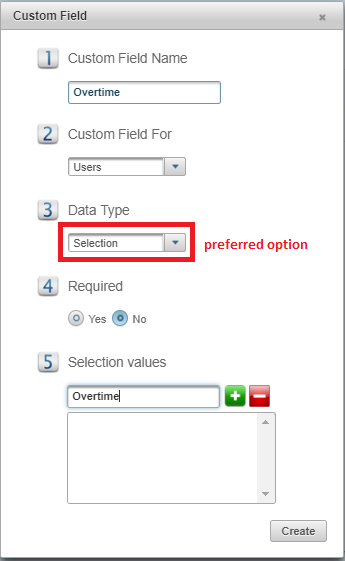
Notes written by Kevin Kulik
