Xenio: Adding Fingerprints
Step 1. Tap on the Menu icon located in the upper left-hand side of the main screen ![]()
Step 2. Select the User option ![]()
Step 3. Tap on the user’s name from the list. You may also search for a specific user by tapping on the search box at the top of the list. Once a user is selected, options will
become available to the right-hand side of the screen.
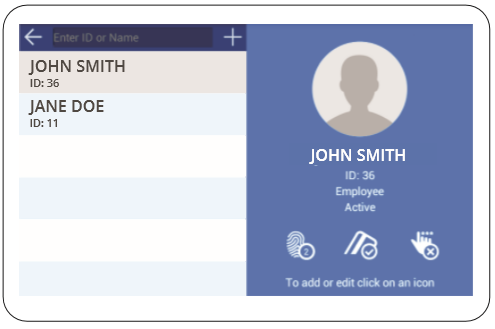
Step 4. To enroll a fingerprint, select the fingerprint icon on the right-hand side of the screen. This is the first icon from left to right. ![]()
Step 5. On the next screen, you will be prompted to select a finger from either the left or right hand. Tap on the tip of the finger your wish to enroll.

Step 6. The last screen will prompt you to place the finger on the scanner three separate times. A confirmation will appear once the user has successfully been enrolled on the device.

Note: To remove a user from the Xenio smart clock, you will need to log into your software and remove their clocking permissions for the specific device you are working with. To delete a user from the device, remove their clocking permissions first, then inactivate or terminate the user.
