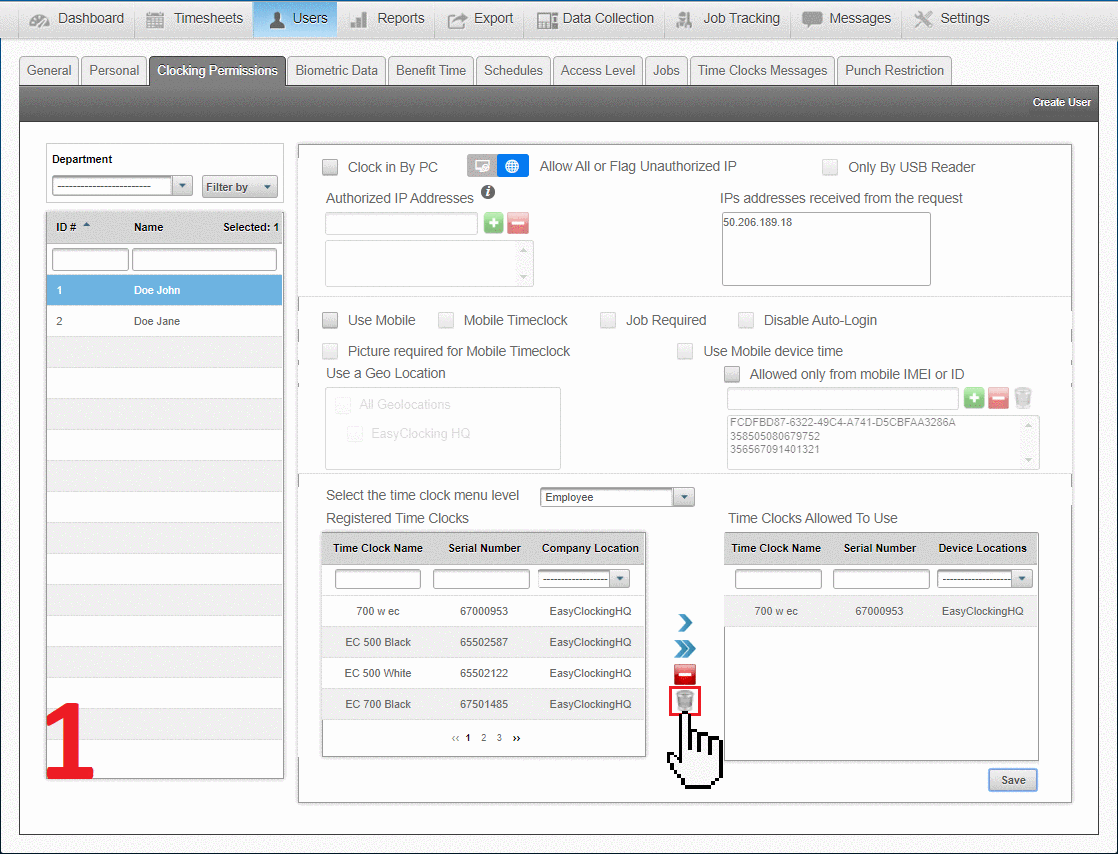Administrator Overview
Administrator Overview 
What is an administrator?
An administrator, or admin, is a person who is in a position of authority and manages people, practices and policies.
There are 3 types of administrators within the EasyClocking software:
Software Admin – Can log in and make changes to the PC software.
Employee Admin – Can clock in/out, be enrolled to a time clock, and make changes to the software.
Time Clock Admin – Can access the full time clock menu and settings.
The following goes further into detail regarding the creation and functionalities of each admin type.
Software Admin
A software admin is able to log in and make changes to the EasyClocking Software.
*Notes: – A software admin does not count towards the user count on the license.
– A software admin can not be sent to a time clock or clock in/out.
To create a software admin, follow the steps below:
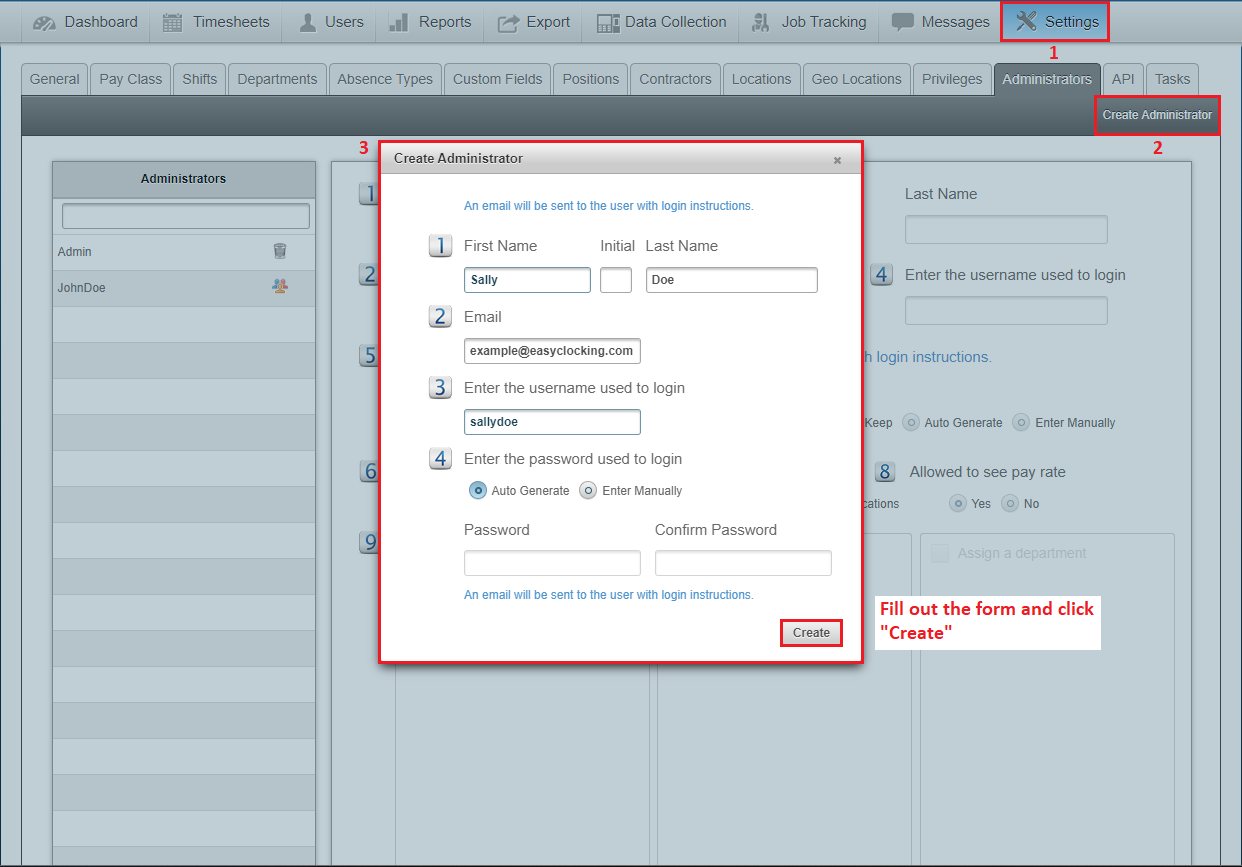
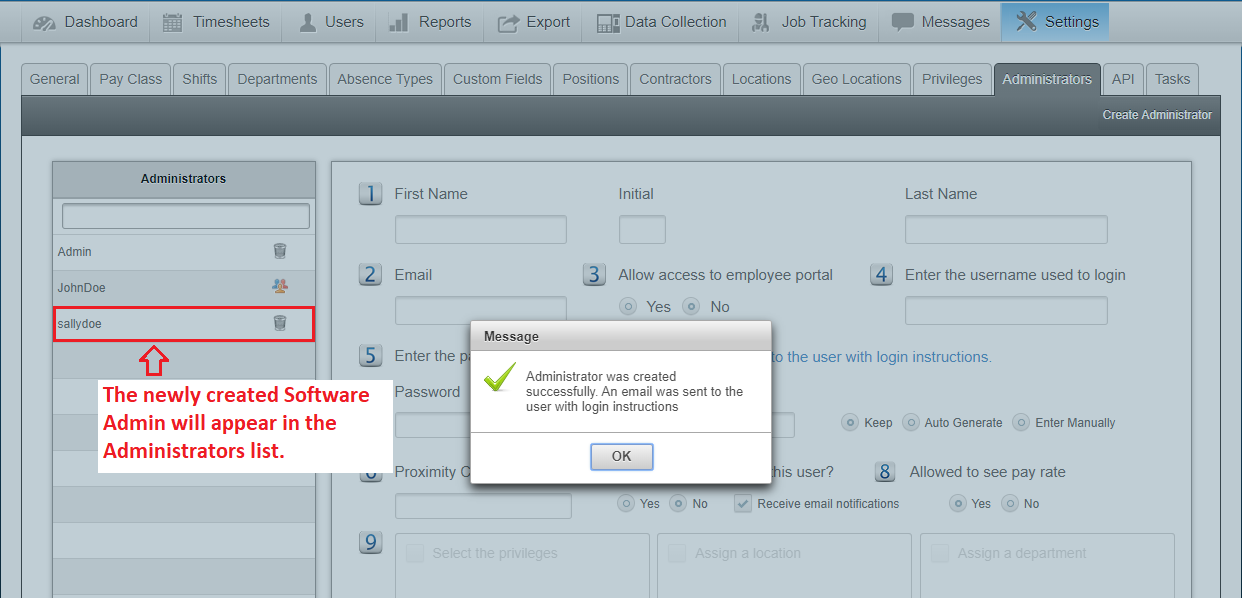
Once created, an email with login instructions will be sent to the email address entered in the form.
A software admin has access to and can make changes within each Tab. To restrict a software admin to view only certain tabs,
create a Privilege Group and select it from the options.
To assign a privilege group to a software admin:
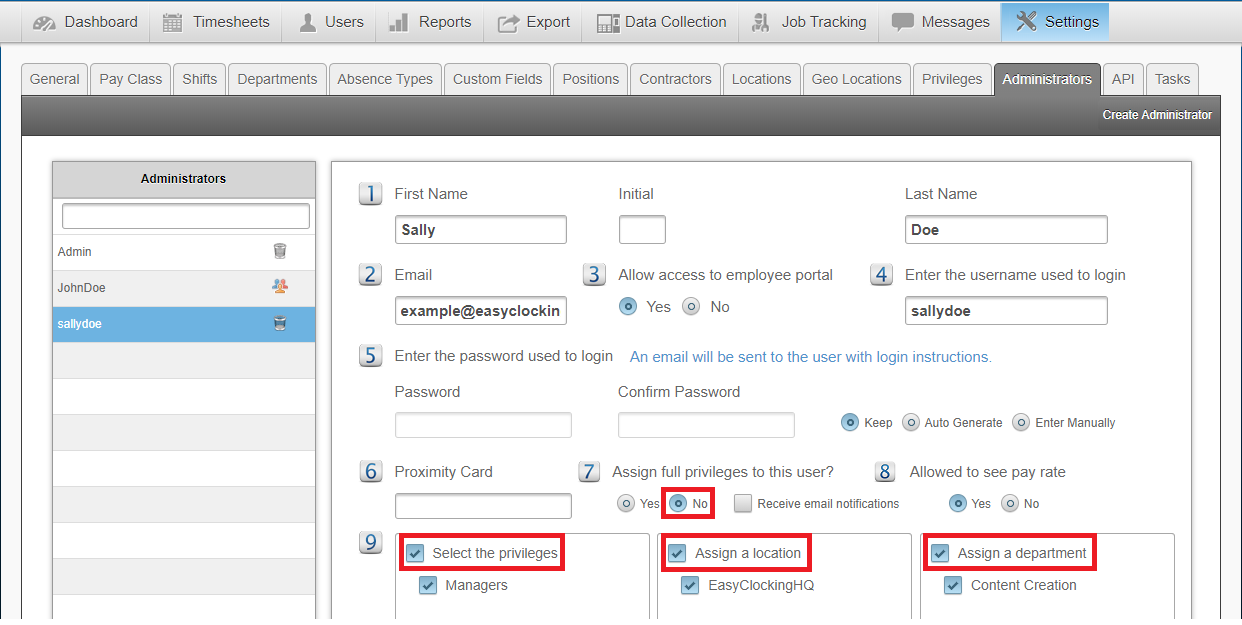
Employee Admin
An employee admin is a user with an Employee ID that can be enrolled to a time clock, clock in/out, and has privileges to make
changes in the software.
*Note: An employee admin does count towards the user count on the license.
To create an Employee Admin, follow the steps below:
- Create a User

2. Assign Credentials and Privileges to the User in the Access Level Tab
Go to Users>Access Level> and fill out the form. This will allow an employee to log in to the software.
If step 6 is set to “No”, you will need to create and select a Privilege Group
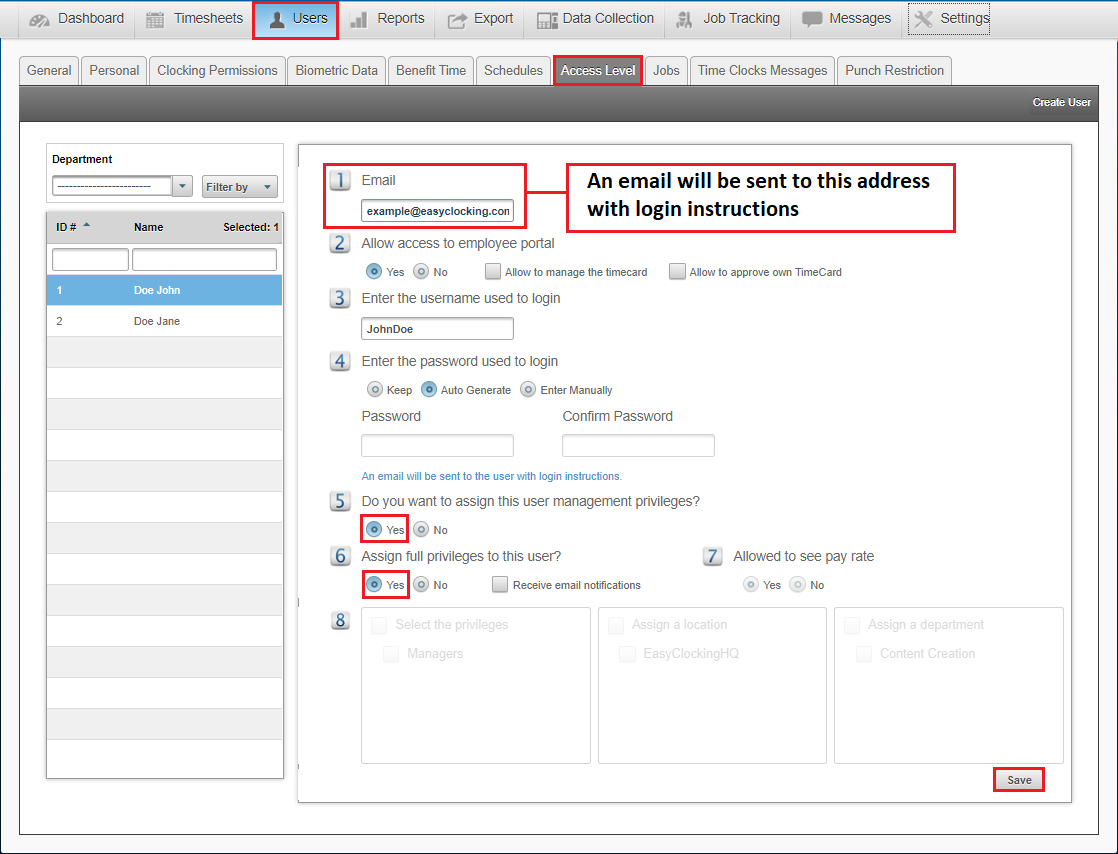
*Note: A software admin can switch between views to see the employee view and the admin view of the software.
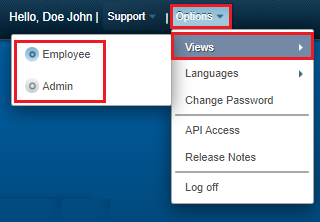
Time Clock Admin
A time clock admin has full control of the settings and can access the full time clock menu.
A time clock admin is a user with an employee ID that is sent to the time clock as an admin.
Sending an admin to the time clock Locks the Menu, so that only the admin is able to access the settings.
To create a time clock admin, you will need to send a user with an Employee ID to a time clock with administrator selected.
Send a user to a time clock as an admin:
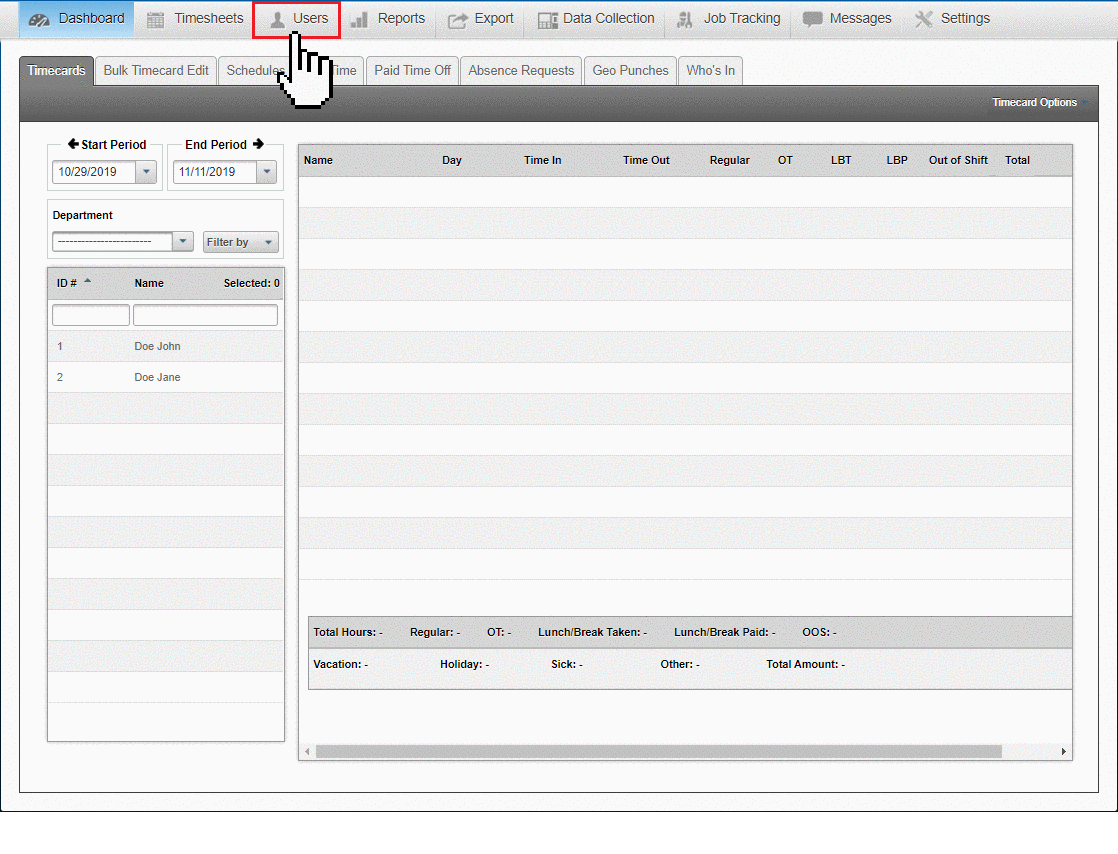
Change a user from Employee status to Administrator status on a time clock:
- Remove clocking permissions and save.
- Re-send user to the time clock as an admin