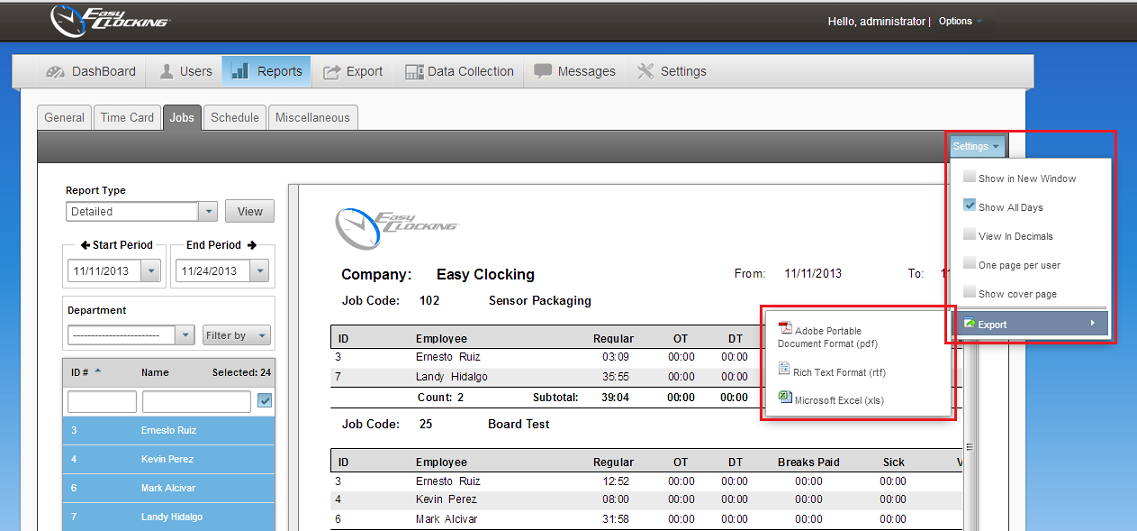Job Costing Reports
Job Codes in Easy Clocking allow the tracking of how much time your employees are spending in specific jobs or tasks. After job codes are implemented as part of your Easy Clocking tracing system, you can run reports that will provide statistics of performance and info of where your company is spending its resources.
At a glance: A Job Name can be “Programming” or “Testing”, or any situation where a single employee works various tasks, and needs to track time per task. Contractors who bill their time against multiple clients might also create a job code for each of their clients, making it easy for them to see how much time they spent working for each client during a period of time.
There are 3 type of Job Code reports and described as follows:
- Detailed .- This report will display the employee list with hours worked for each employee in a specific job. This report will also group the employees and summarize all the hours worked under each job.
- Summary .- This report will provide the total hours recorded for each job for the selected period.
- Weekly .- This report is similar to the summary since it will provide the total hours recorded for each job for the selected period. In addition, it will break down the days of the week with the total for each day.
Job Costing report settings
On the job costing report section, there are also settings that can be applied to the reports. To locate the report settings click on the settings button towards the upper right of the reports page. The settings that can be applied are described as follows:
- Show in New Window.- This setting allows to preview the report in another web page and not in the reports section.
- Show all days.- Allows to display all days for the report when generated. For days the employee did not attend to work, it will display ‘did not work’. For days scheduled to work but no time was recorded, it will display absent.
- View in Decimal.- By default, the report’s total time displays in minutes, but when this option is checked, the totals show in decimals of hours. Example: an employee working 7 hours and 30 minutes will display 7.50
- One page per User.- By default, when running a report for multiple users, the reports will be fit in the page one employee after the next. If you choose this feature, you will be able to generate reports using one page per employee.
- Show Cover Page.- When this feature is used, the report will have a cover page displaying what employees are in the report.