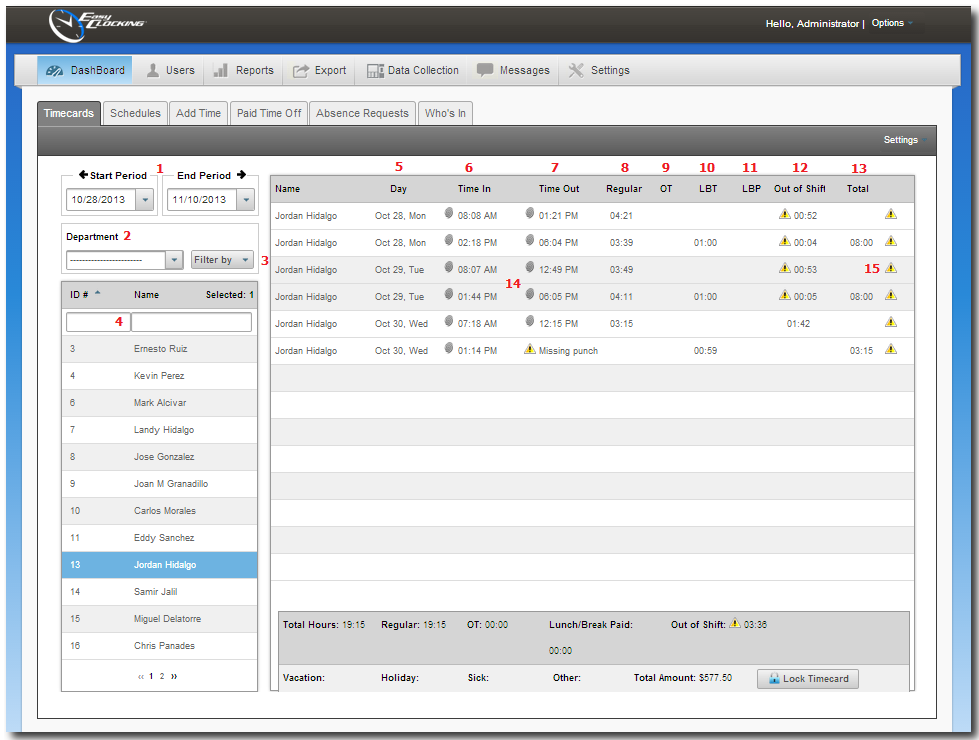Timecards Overview – Getting to know the Timecards tab.
The time card dashboard gives you instant information, which empowers you to proficiently and successfully manage your employee time all from one screen.
To view an employee timecard, click on Dashboard, and then click on any employee from the list.
- (1) Start & End Period – This is the start and end dates for the pay period. The date range can be preset to weekly, bi-weekly, monthly, or semi-monthly. When logging into the software, the current pay period will be displayed. To toggle back and forth between pay periods, simply click on the left or right arrow. You can also select a specific date range by selecting the start and end date from the drop down calendar selection.
- (2) Departments – By selecting a specific department, you can filter all the employees associated with this department on the list.
- (3) Filter By –
-
- Employee type – Regular, Part time, Seasonal, Temporary or Contracted employees. Contracted employees can be filtered by the contractor name.
- Job codes – Allows you to filter by specific job names.
- User’s locations – Allows you to filter by the employee’s physical location.
- Time clock’s locations – Allows you to filter by time clock punch location. For example a company has 3 locations A, B, C. Employee 1 belongs to Location A, but from time to time he works at location B or C. Since the time clocks are linked to a location, when employee 1 works at location B, you can filter all of Location B time punches by time clock location.
- Pay periods – By filtering via pay periods, you will be able to see the employees assigned this specific pay period. By default, the software shows the global pay period setting for the company.
-
- (4) Search Boxes – You could search employee by ID or Name by entering the desired criteria in the search boxes.
- (5) The date of the time log.
- (6) Time In punches.
- (7) Time Out punches.
- (8) Total number of regular hours worked for the period selected.
- (9) Total number of overtime hours worked for the period selected.
- (10) Total number of hours for (LBT) Lunch & Breaks Taken for the period selected.
- (11) Total number of hours for (LBP) Lunch & Breaks Paid for the period selected.
- (12) Total number of Out Of Shift hours. Out of shift is the time the employee works outside of the assigned schedule. This feature will only work for employees with assigned schedules.
- (13) Total number of hours the employee worked for the day/shift.
- (14) Go to the Icons page for detailed explanation of Icons.
- (15) An exclamation mark or warning icon means something for that day/shift needs review. It does not necessarily mean is incorrect.